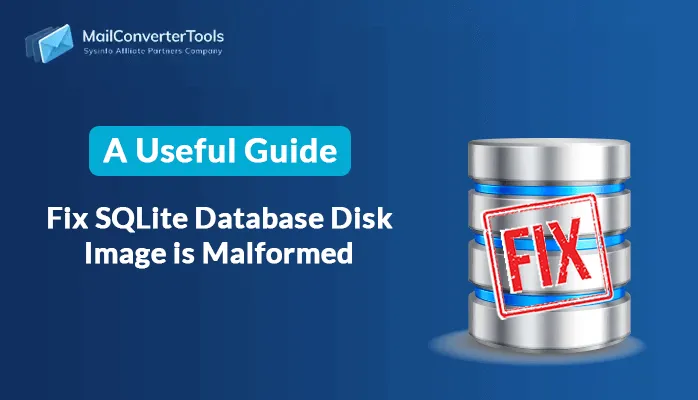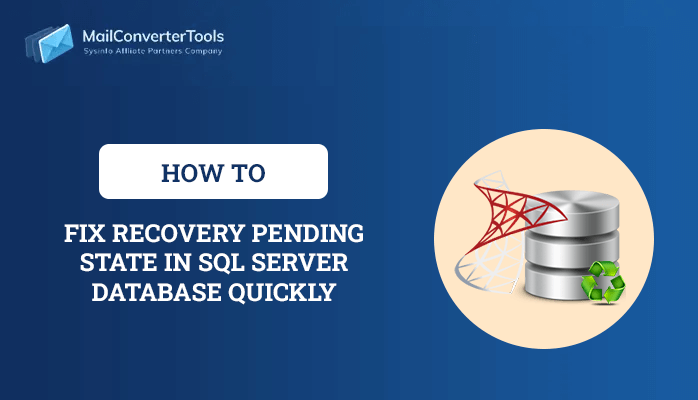-
Written By Amit Chandel
-
Updated on October 29th, 2025
Fix AOL Mail not Syncing with Windows 10/11- Solved
User Query: ”I use Thunderbird on Windows 10, with AOL as my email provider. Recently, I couldn’t receive emails and got an error: “The server does not support the selected authentication method.” My incoming server settings are set to OAuth2, which previously worked fine. Outgoing mail works and the issue persists across two computers after a Thunderbird upgrade.”
Summary: Some users face the issue that AOL Mail not Syncing with Windows 10. To improve their experience, they have updated to the newest operating system. Even though the goal of upgrades is to increase functionality, there may be random issues can occur during the transition. This blog will explore practical solutions to resolve the AOL Mail syncing issue effectively. Along with the manual ways, we will also introduce you to the ultimate solution AOL Mail Converter Tool to accomplish the task within a few clicks.
Common Causes of “AOL Mail Not Syncing with Windows 10”
However, AOL is a trusted email platform, users occasionally run into some problems with AOL Mail not working on Windows 10. Let’s understand the most common causes of AOL syncing:
- AOL needs a stable internet connection to keep your emails flowing smoothly. If your connection is not stable you might detect problems with email syncing.
- Sometimes, it’s as simple to double-check your login details. The correct credentials are necessary for things to function as planned.
- If users are running an older version of AOL Mail then it is possible that AOL is not working on Windows 10. That’s like trying to run new software on an old computer.
- Antivirus software must work well with your other applications, even if it is essential for protection. If your antivirus isn’t compatible with AOL, it might accidentally block important functions.
- Lastly, server problems may occasionally arise due to incorrect settings on your end, or occasional temporary glitches on AOL’s side.
How to Fix AOL Mail Not Syncing on Windows 10?
Here’s a professional and well-organized guide for resolving AOL Mail sync issues with Windows 10:
Method 01: Turn off two-factor authentication
If you’re experiencing sync issues, your two-factor authentication settings might be the cause. Hence, you should manage the two-factor authentication first.
- Firstly, log into your AOL Mail account.
- Then, press your Name at the top right section, and select Account Security.
- After that, scroll down and verify if two-factor authentication is on. If it is on, then Turn it off.
Points to remember:
- Although this security feature is useful for protecting your account, it can sometimes cause issues with the integration of the Windows 10 Mail app.
- For testing purposes, you might want to temporarily disable it, but keep in mind that doing so lowers the security of your account.
Method 02: Disconnect Your AOL account
Account Reset Procedure Sometimes could be a good solution for AOL Mail not Syncing with Windows 10. Follow the given steps to reconnect your AOL account:
- First of all, open your Mail or Calendar app Settings.
- Now, navigate to Manage Accounts.
- After that, remove your existing AOL account.
- At last, add your account again with fresh settings.
Method 03: Verify the Server Configurations in the Mail app
- IMAP Username: [your email]@aol.com
- Incoming Server: imap.aol.com (Port 143 standard/993 SSL)
- Outgoing Server: smtp.aol.com (Port 587)
Note: IMAP protocol is required for proper Windows 10 Mail synchronization. If you are not able to sign in to AOL then you can go through this section can’t sign into AOL Mail.
Method 04: Activate Privacy Controls to Permit App Access to Your Calendar
Adjusting Privacy and Calendar Settings To ensure proper functionality:
- Enable calendar access in Windows Privacy settings.
- Customize your sync duration preferences in Mail settings.
- Verify that all necessary permissions are granted to the Mail app.
Method 05: Verify Your Antivirus Preferences
Security software considerations your security software might be blocking the connection. Because of that your AOL Mail not Syncing with Windows 10. To fix this, just go through the given steps:
- First, review your Antivirus Firewall Settings.
- Then, ensure the Mail app has proper Network access
- If necessary, temporarily disable security features to test connectivity.
- Consider using the Windows built-in troubleshooter for additional diagnostics.
Method 06: Use the Troubleshooter
- To begin with, press WindowsKey + I to open the Settings app.
- Once the Settings app is open, navigate to Update & Security.
- In the left pane, select Troubleshoot, and then in the right pane, choose Windows Store Apps.
- Click Run the Troubleshooter.
- After that, follow the on-screen instructions to complete the troubleshooting process.
After the troubleshooter finishes, it should resolve any common issues with Microsoft Store apps. Keep in mind that this solution may not work for every case.
Method 07: Switch off Proxy Settings
Network Configuration For optimal connectivity so that users don’t have to face AOL Mail not Working on Windows issues.
- Review your proxy settings if applicable.
- Ensure your network connection is stable.
- Consider using a VPN instead of a proxy if privacy is a concern.
Note: You can manually fix the majority of AOL Mail and Windows 10 sync problems by carefully going through these fixes. Remember to test your email functionality after each adjustment. As a result, you can identify which solution works for your specific situation. If still, users face issues with AOL synchronization with Windows 10/11. They could go for the last and the most efficient solution described below.
Method 08: Easiest Way to Fix AOL Mail not Syncing with Windows 10
The AOL Mail Converter Tool is the best software for any AOL mail issue. It can convert AOL email files to different file formats, which could be effortlessly imported and viewed in the Windows Mail App. Along with that, it has a user-friendly interface that ensures easy operation and efficient use. Users can export or set up AOL emails in Windows Mail 10 / 11 in a few simple steps with this.
- Download and open AOL Mail Converter Software on your system.
- Then, sign in with an AOL email and a third-party Password.
- Afterward, select the AOL folder from the tree structure.
- Now, choose the desired saving option from the given drop-down list.
- After that, select the destination to save the file from Path to Save.
- Also, you can opt for the additional features of the software accordingly.
- At last, press the Convert button to start saving the file.
After following these steps, you should be able to resolve AOL Mail syncing issues with Windows 10 or 11 effectively. Now, users have their AOL mail files in the desired file format. They can open these files in the Windows Mail App with ease. Additionally, the tool can quickly transfer AOL email to iCloud Mail and other popular email clients while ensuring data integrity.
Footnotes & Recommendation
The manual methods can help resolve AOL Mail not Syncing with Windows 10 issues. However, the manual troubleshooting steps are associated with several limitations. On the other hand, the Mail Converter tool provides a simple and significant solution. With its user-friendly interface and simple conversion process, it provides quick relief and synchronization properly. Whether you’re tech-savvy or not, it ensures reliable access to your emails in the Windows Mail App. Thus, it is a practical choice for users looking for a lasting fix to their AOL Mail sync issues.
About The Author:
Meet Amit, an experienced SEO expert and content planner. He uses his creativity and strategy to create content that grabs attention and helps brands reach their goals. With solid skills in digital marketing and content planning, Amit helps businesses succeed online.
Related Post