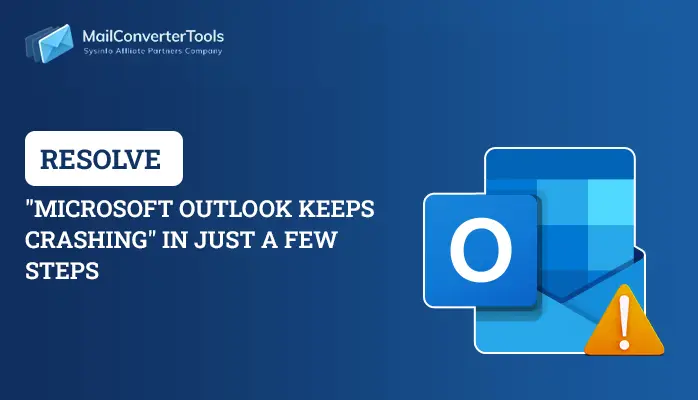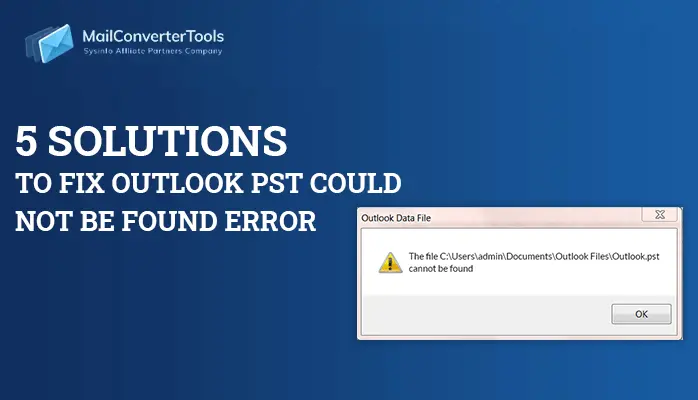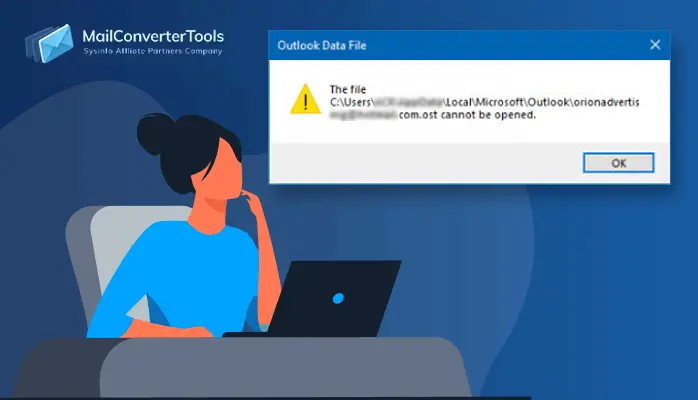-
Written By Priyanka Kumari
-
Updated on April 4th, 2025
Resolve “Cannot Start Microsoft Outlook. Cannot Open The Outlook Window” Error
Summary: Are you tired of receiving the cannot start Microsoft Outlook cannot open the Outlook window error? It gets frustrating over time to receive this same message again and again. When you urgently need to access your Outlook, all you receive is a “Cannot Start Microsoft Office Outlook” pop-up. This seems like a never-ending problem. However, there is a solution. This blog provides different manual methods and a MailConverterTools PST Recovery Tool to fix your issues seamlessly and quickly.
Reasons for Outlook Error
Generally, when opening MS Outlook users get the “cannot start Microsoft Outlook the set of folders cannot be opened” error. It may be due to many substantial reasons as follows:
- The Outlook OST or PST files may be overloaded, corrupted, or damaged.
- It can be because the navigation pane is damaged or affected.
- The user may have wrongly installed or re-installed MS Outlook.
- Also, conflict with Outlook after installing a new program is a cause.
- Moreover, viruses, threats, and malware attacks are quite common issues.
Methods to Resolve Outlook Will Not Start Error
The Outlook error code 0x800ccc0e is irresistible. We have already discussed its causes. Let’s move further to understand the methods for resolving it. There are two ways:
- You can manually fix the cannot start Microsoft Outlook cannot open the Outlook window error.
- Protect your files using a professional tool.
Both methods have their benefits and procedures. The detailed guide for these methods is discussed below.
But before that, ensure to perform these basic tasks to fix this error:
- Reset the Navigation Pane of Outlook 365 by executing the Outlook.exe /resetnavpane cmdlet in the Run dialog box.
- Press the Ctrl Key and launch Outlook simultaneously to start Microsoft Outlook in Safe Mode.
- Reduce the Outlook data file size by compressing data files, archiving old emails, and deleting unwanted emails.
- Moreover, create a new Outlook Profile if the previous one is too old or corrupted.
- Also, remove the XML files and update Outlook to the current version.
If this still does not help in resolving Outlook Error, then try the below-given methods.
Method 1: Disable and Enable Add-Ins
To do so, follow these steps:
- Open Outlook on your system. Go to File > click Options > choose Add-Ins.
- Now, scroll till the end to find the Manage column located at the bottom.
- Next, select COM Add-ins and hit the Go button.
- Further, uncheck all add-ins available in the list, click OK, and restart Outlook normally.
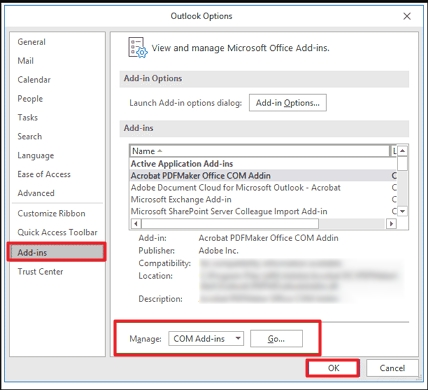
- Afterward, enable each add-in one at a time and restart Outlook again to test if this worked or not.
Method 2: Resolve Cannot Start Microsoft Outlook Error with Inbox Repair Tool
Follow the steps given below to use this In-built Windows Utility to fix the Outlook Error due to corrupted PST files.
- Open This PC on your system.
- Next, follow through the path C:\Program Files\Microsoft Office\root\Office version.
- Now, search and find the SCANPST.exe tool and run it.
- Furthermore, click the Browse button to select your PST file. In addition, click the Start button to initiate the process.
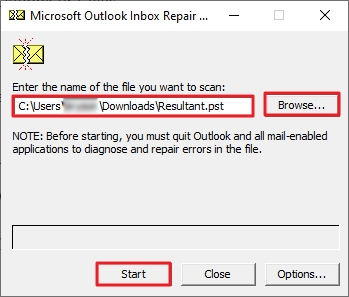
- At last, click the Repair button to fix the issues.
Method 3: Checking Compatibility Mode
Running MS Outlook in compatibility mode can also create cannot start Microsoft Outlook cannot open the Outlook window errors. To manage it, follow these steps to turn it off:
- Right-click the Outlook.exe and select Properties.
- In the dialog box, navigate to the Compatibility tab and uncheck the box Run this program in compatibility mode.
- Further, click the Apply button and then hit OK to exit.
Open Outlook again, to check if the error is resolved. Otherwise, move to the next method.
Method 4: Generating a New Outlook Profile
To create a new profile, when the initial account in Outlook gets corrupted, follow these steps:
- Open the Control Panel in your system.
- Navigate to User Accounts and select Mail (Microsoft Outlook).
- Next, in the dialog box open, click Show Profiles and then click the Add button to create a new profile.
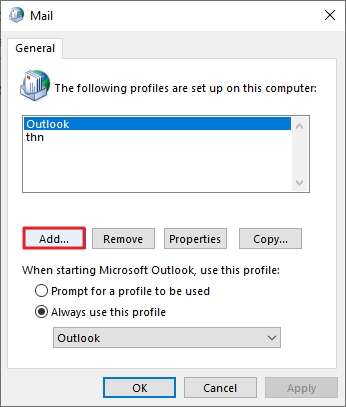
- Further, the Profile Name dialog box will open, input the name and click OK.
- Afterward, the Auto Account Setup dialog box opens. Enter the required details like email and password and click Next.
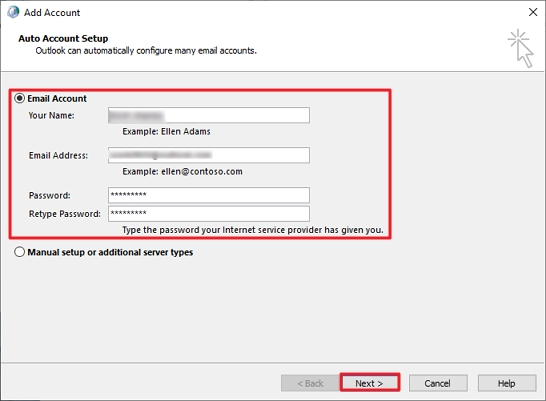
- Then, click Finish to complete creating a new profile.
- You can view the new profile created in the General Tab in the Mail dialog box. Subsequently, when you start Outlook, use the new profile created by clicking on Prompt for a Profile to be used > OK.
Here, the manual methods are completed. The above-mentioned methods are cost-free, but they possess some limitations.
Shortcomings of Manual Method:
- These methods are not compatible with every system configuration or Outlook version.
- Manual methods are tiring, complex, and require technical assistance.
- Also, these methods are time-consuming and a minor mistake can cause data loss.
- Moreover, not every user may have the required resources or tools to fix errors.
Automated Tool to Fix- Cannot Start Microsoft Outlook Cannot Open the Outlook Window
The PST Recovery Tool is a quick fix for all your Outlook issues. When the manual methods seem hard, this tool easily handles all the files, repairs, and recovers data without losses. It finishes the task within seconds while maintaining the data integrity. Moreover, it has other unique features too, such as:
- It has no limitations on file size and supports bulk recovery.
- This tool recovers corrupted PST emails, contacts, calendars, and more.
- It is compatible with different systems and Outlook versions.
- Additionally, this tool ensures that the folder hierarchy is maintained.
Process For Using The Tool
- Download and install the tool on your system. Run it as an administrator.
- Next, click Open, browse and select the required PST file, and click Open.
- Further, choose the recovery mode and click the OK button to continue.
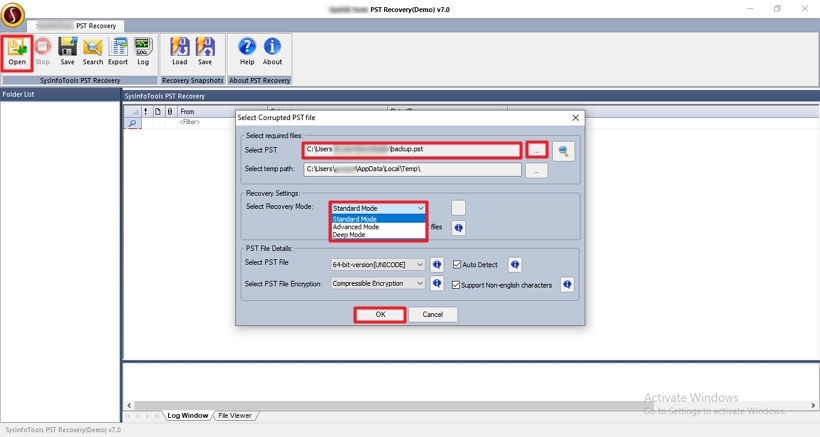
- Now, the tree structure appears. Expand it and preview the files and folders.
- In addition, select the mailbox folders and hit the Save button from the taskbar.
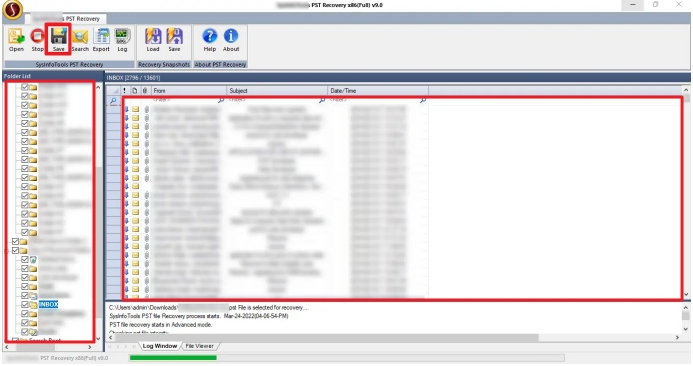
- Subsequently, choose the location to save the resultant file and click OK.
- Select the required file-saving format, apply other optional filters, and click OK.
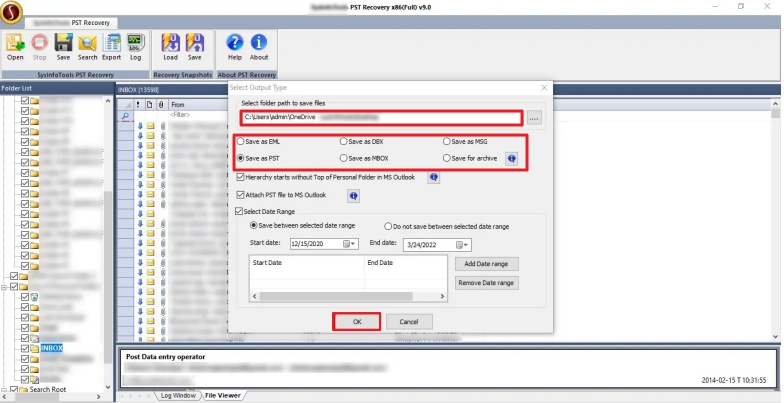
- Click OK to complete once the saving process is done.
Also Read: Quick Methods to Fix “Cannot Send Emails From Outlook” Error
Conclusion
To sum up, the failure of Outlook to launch is a huge issue, stopping our daily tasks. However, there are different manual methods discussed to resolve Microsoft Outlook cannot open the Outlook window error. But, they aren’t flexible. Therefore, an expert tool is suggested for more convenience. It ensures the safe recovery of files and seamlessly manages your Outlook data worry-free.
About The Author:
Priyanka Kumari is a technical content writer in the fields of Email Migration, Data Recovery, Cloud Migration, and File Management. She is dedicated to simplifying complex technology terminologies for all users. Her articles and guides demonstrate her commitment to streamlining email management for professionals or businesses of any size.
Related Post