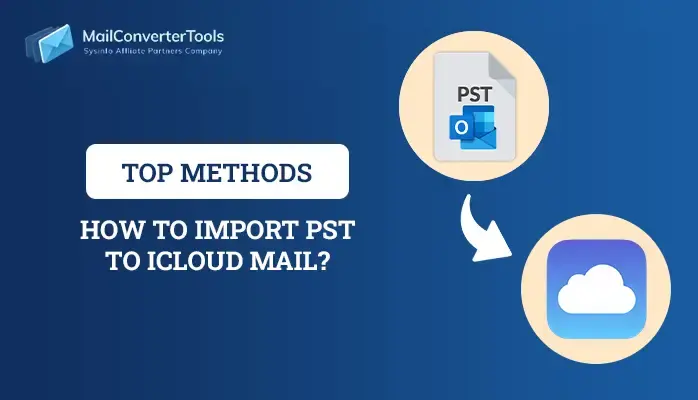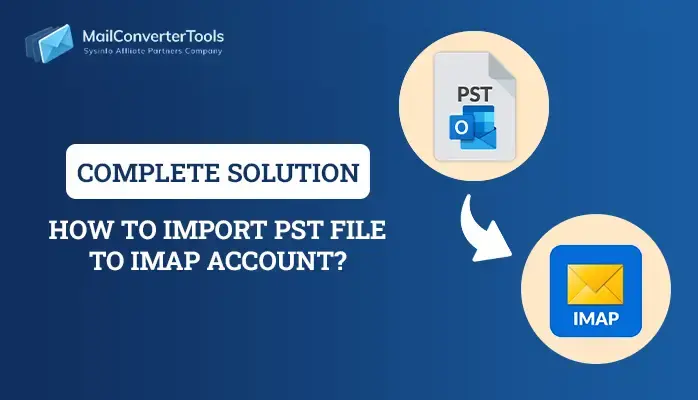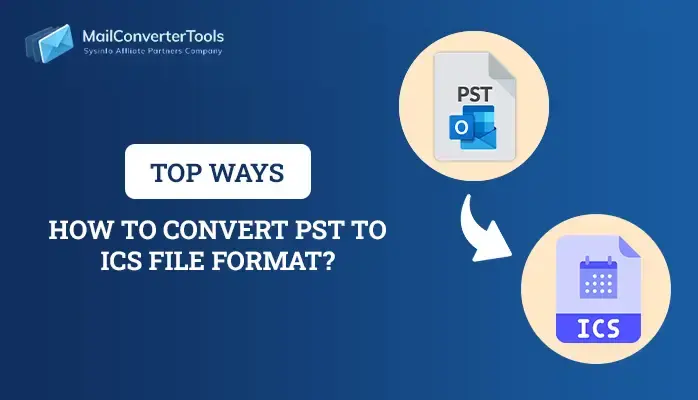-
Written By Priyanka Kumari
-
Updated on February 27th, 2025
How to Convert PST Files to CSV with Outlook- Experts Guide
”My organization uses a shared PST file to store customer communication. We need to export this data to a CSV format to integrate it into our CRM system. Is there a way to selectively extract only contacts or any other required data from the PST files and save them in CSV format?”
Summary: PST (Personal Storage Table) files hold significant importance. They are the proprietary file format used by Microsoft Outlook to store an extensive range of mailbox data, including emails, contacts, calendars, tasks, and more. These files are a centralized repository for managing email communication and related information. Although PST files are crucial for Outlook users, there are situations where it may not be the most practical format for certain tasks. However, the CSV format is universally compatible with Sharing, analyzing, or exporting. Therefore, in this blog post, we will explore various approaches to convert PST files to CSV with conversion expert PST Converter Tool and manual ways.
Primary Causes to Export Outlook to CSV
Here are some general reasons to convert PST to CSV for any enterprise.
- PST files are like a locked diary that requires a key (Microsoft Outlook or another platform) to open. On the other hand, CSV files are mostly like open books (CSV) that any program can read – not just Outlook!
- You can share CSV files easily with anyone, without making them install special software.
- Working with your data becomes super simple with CSV files. Users can easily pop it into Excel or Google Sheets and play around with it however they like.
- CSV is one of the most compatible file formats as most platforms welcome it with open arms.
- Moreover, CSV files are much lighter than those bulky PST files.
- This conversion helps users to use the data (CSV) with any tool. CSV files work with almost every software, not just Microsoft products.
Tried and Tested Techniques to Export PST to CSV
This section of the blog contains the top 02 methods to perform this conversion. Firstly, we will learn about the PST File conversion with MS Outlook. Although it is a free method to change PST to CSV, it is not suitable for handling large volumes of PST files. The other method stands best for enterprises or businesses as it is designed to perform multiple work PST for the conversion.
Technique 1: Convert PST Files to CSV Online Free with Outlook
It is a free approach for PST conversion. However, it requires Outlook installed in the user’s system. Learn the free steps below:
-
- First, open Microsoft Outlook on your computer. Once it is open, navigate to the File menu.
- Then, go to Open & Export and choose Import/Export.
- After that, from the options presented, choose Export to a file.
- Now, Select the Comma Separated Values (CSV) format from the list of file types.
- Select the specific PST file you wish to export.
Note- Users can only select one folder at a time. To export other folders, repeat the process.
- Afterward, select the destination folder where you want to save the exported CSV file on your computer.
- Once all settings are in place, click Finish to begin the conversion of your PST file to CSV format.
Shortcomings With This Technique
Although converting PST files to CSV with this method is free of cost. But this method has some drawbacks to use it in any enterprise.
- Only one folder can be exported at a time, requiring repetition for multiple folders.
- Attachments, custom fields, and embedded images aren’t included in the CSV when converted with Microsoft Outlook.
- Users can’t filter data by date or sender during export.
- Moreover, It can be time-consuming, especially for large datasets.
- This method helps only export Outlook Contacts to CSV or calendars.
- Alongside this, some complex data may be lost or misrepresented in the CSV.
- Corrupted PST can not be converted with this method.
- CSV files may not preserve the original formatting or structure of the PST data.
Technique 2: Technical Approved Method to Convert PST Files to CSV
The MailConverterTools PST File Converter provides an easy and effective way to convert PST to CSV format. It also retains all mailbox data. This tool allows for batch conversion, enabling you to export multiple PST files to CSV at once.
Alongside, this ultimate solution is compatible with both Windows and Mac operating systems. Moreover, the software simplifies the process of exporting emails, contacts, calendars, tasks, and journals from PST to CSV. Users need to follow below mention easy steps for conversion.
Step-by-Step Guide to Change Outlook PST File into CSV
- First, install, and run the PST Converter Tool, then click Next.
- Next, click Select File or Select Folder to add your PST file. Once added, click Open and then press Next.
- Expand the folder tree to preview the contents and select the folders you wish to convert. Click Next to proceed.
- Now, choose the desired file format by selecting CSV from the drop-down menu.
- Then, apply any necessary filters and specify a destination by clicking on Path to Save.
- Finally, tap Convert to begin the conversion process and change the PST file to CSV format.
Users have now converted their PST data files into CSV. Moreover, this PST converter helps users import PST files to Office 365 and other email clients like Yahoo Mail, Thunderbird, etc. The tool also offers features to exclude duplicates, manage attachments, and apply date filters for a customized conversion process.
Conclusion
In this article, we have learned various methods to convert PST files to CSV. There are manual methods available, but they can be risky and unreliable. Instead, consider using a professional conversion tool that can safely transform your PST data into CSV format without any data loss. The PST Converter Tool offers free trial versions, allowing users to test their features before making a purchase. This approach not only saves time but also ensures your valuable email data remains intact throughout the conversion process. Whether users are dealing with contacts, emails, or other Outlook data, a dedicated converter can handle the task efficiently while maintaining data integrity.
Frequently Asked Questions
Q. Can I do PST to CSV conversion on Windows 11?
Ans- Yes, users can easily do PST to CSV conversion on Windows 11 with our MailConverterTools PST Converter Tool. This software runs on all versions of Windows PC including Windows 10, 8.1, 8, 7, Vista, XP, 2000, 98, NT, 95, etc. Along with that, this ultimate PST Converter is also available for Mac OS and Linux.
Q. How do I convert PST files to CSV?
Ans- You can convert PST files to CSV with the Professional PST Converter Tool by following the simple mentioned steps:
1. Install and run the PST Converter Tool, then click Next.
2. Now, click Select File or Select Folder to add the PST file, then click Open and Next.
3. Then, expand the tree to preview and select folders to convert, then click Next.
4. Now, choose CSV from the file format drop-down.
5. At last, apply filters and specify the destination path, then click Convert to change PST to CSV.
About The Author:
Priyanka Kumari is a technical content writer in the fields of Email Migration, Data Recovery, Cloud Migration, and File Management. She is dedicated to simplifying complex technology terminologies for all users. Her articles and guides demonstrate her commitment to streamlining email management for professionals or businesses of any size.
Related Post