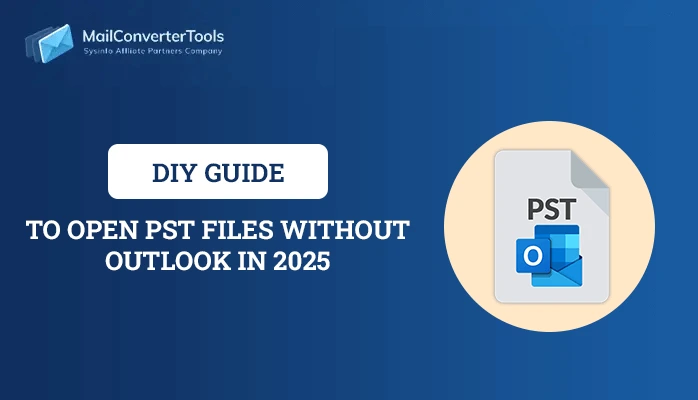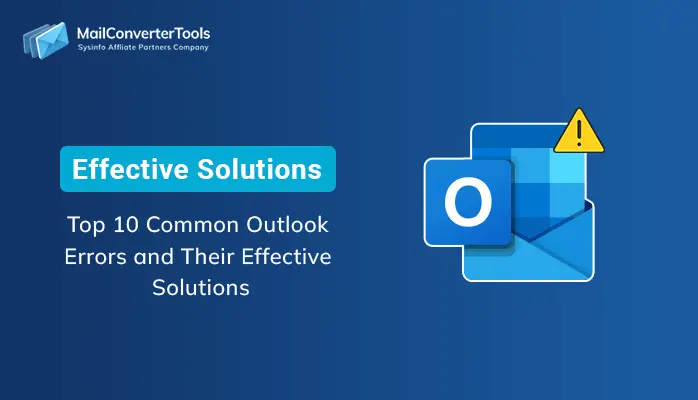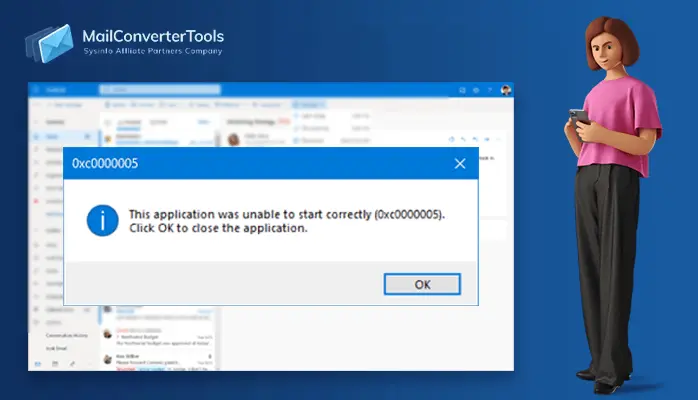-
Written By Priyanka Kumari
-
Updated on April 8th, 2025
Top 2 Techniques to Export Outlook Contacts to CSV
Summary: In today’s digital world, many people are using Office 365 because of its advanced features. Outlook is one of Microsoft’s most important productivity tools, so many users utilize it. However, users often need to export their Outlook contacts to CSV format for various reasons that we will also discuss in this blog. If you are the same and having trouble finding the right methods to export Outlook contacts to CSV, keep reading this blog. In this blog, we will discuss both manual and professional methods to successfully export contacts from Outlook to CSV format. By the end of this blog, you will know how to export your Outlook contacts to CSV format using either the manual or professional/Outlook PST Converter, whichever works best for your needs.
Before learning the techniques, proceed to comprehend the foundations of CSV files and Outlook contacts.
Recognize Outlook Contacts and CSV File Format
Outlook Contacts represent a collection of email addresses stored in Outlook, which can include details such as names, email addresses, phone numbers, and other contact information. They are essential for sending emails and managing communication within Outlook.
On the other hand, CSV (Comma-Separated Values) is a plain text file format where data values are separated by commas. It is commonly used to exchange data between different software applications or databases, providing a simple way to store tabular data.
However, users export contacts from Outlook to Excel which allows for easy migration of contacts to another email account or email program. This process lets you have a backup of your contacts and can transfer them to different platforms as needed. Let’s explore some other main reasons for exporting Outlook contacts.
Why Should You Need to Export Outlook Contacts to CSV Format?
Here are some more reasons to convert Outlook contacts to CSV file.
- It allows you to easily backup your Outlook contacts and make them portable to use on other devices or platforms.
- CSV files can be easily shared with others, as it is a widely supported and universal file format.
- It can be opened in spreadsheet programs like Excel, making it easy to analyze and manage your contact data.
- If you switch to a different email service, a CSV file makes it simple to import your contacts to the new platform.
- CSV format gives you more flexibility to customize and manipulate your contact data compared to the native Outlook format.
Now that you are familiar with the basics, you can explore the best ways to convert Outlook contacts to CSV format.
How to Export Outlook Contacts to CSV File Manually?
In this solution, we will go over how to use Microsoft Outlook to convert Outlook contacts to CSV or Excel file format. Now, proceed with each step to export contacts from Outlook to Excel format at no cost and in a secure manner.
- First, open Microsoft Outlook on your system.
- Then, click on the People icon in the navigation pane on the left side of the Outlook window.
- In the Contacts view, hit on the File tab in the top menu.
- Now, choose Open & Export, and then choose Import/Export.
- From the Import and Export Wizard, select Export to a file and click Next.
- Afterward, select Comma Separated Values (CSV) as the file type and click Next.
- On the next screen, choose the Contacts folder that contains the contacts you want to export.
- After that, click Next to choose the location where you want to save the exported CSV file.
- In the end, provide a file name for the exported CSV file and click Finish to complete the export process.
The contacts from your Outlook account will now be exported to Excel file format that you can open in a spreadsheet program like Microsoft Excel or Google Sheets where you want.
Why Users Shouldn’t Use the Manual Method?
- Time-consuming and tedious solution for non-technical users.
- Increases the risk of human errors.
- Lack of flexibility and customization.
- Repetitive and inefficient over time.
- Limited scalability for large contact lists.
This method can’t export Outlook contact group to Excel safely due to its limitations, so in this situation, you will need to use the automated method to simplify and streamline the process. Go ahead and get more information about the direct method below.
Smooth Solution to Export Outlook Contacts to CSV in Bulk
This MailConverterTools PST Converter is safe to use and easy to operate. It can convert Outlook data like emails, contacts, calendars, tasks, attachments, and other data into more than 15 different file formats. This means you can convert PST to MBOX, CSV, EML, PDF, and many other formats. Moreover, it has no limitations, so you can easily convert your Outlook data to CSV without any restrictions. You can also choose to convert specific data from Outlook to CSV based on dates. Additionally, it can remove duplicate emails from the selected PST files. The tool also preserves the original folder structure. The best part is that this software has a free demo version, so you can download it and follow the simple instructions to export your Outlook contacts to CSV format in just a few steps.
Workings to Export Outlook Contacts to CSV
- In the first step, download and install the PST Converter tool on your device.
- Next, browse the Outlook files from the Select Files & Select Folder button and then click Next.
- Afterward, preview and choose the files from the drop-down list, then click on Next.
- Now, choose the CSV format from the drop-down list.
- Here, pick the additional features that you want and then click on the Path to Save button to set the location of your result file.
- Finally, hit on the Convert button to start the Outlook PST to CSV conversion.
Conclusion
This guide has shown you different ways to export Outlook contacts to CSV format. If you only have a few contacts to export, you can use the manual method. However, if you have multiple Outlook PST files and need to export contacts in bulk, it’s best to use an automated tool. This will make the process much easier and more efficient. Also, it enables you to convert PST contacts to VCF format. Hence, the method you choose will depend on your specific needs. Just pick the approach that works best for your situation – whether that’s the manual process or the automated tool. Now, you have the information to successfully export Outlook Contact Group to Excel file, no matter how many you need to convert.
Frequently Asked Questions(FAQs)
Q. How do I export my Outlook contacts into Excel?
Ans: You can export Outlook contacts into Excel files with any quantity of data by using the direct solution. Simply download the tool’s free demo version on your device and then follow the instructions below to export your Outlook contacts to Excel.
1. Download and install the PST Converter tool on your device.
2. Click the “Select Files & Select Folder” button to browse and select the Outlook files you want to convert.
3. Click “Next” to preview the selected files.
4. From the drop-down list, choose the CSV format as the output format.
5. Select any additional features you want, then click the “Path to
6. Save” button to set the location for the resulting CSV file.
7. Finally, click the “Convert” button to start the Outlook PST to CSV conversion process.
Q. Can I export Outlook contacts to CSV for a specific date range?
Ans: Yes, you can convert Outlook contacts to CSV files for a particular conversion based on date using the mail filter features.
About The Author:
Priyanka Kumari is a technical content writer in the fields of Email Migration, Data Recovery, Cloud Migration, and File Management. She is dedicated to simplifying complex technology terminologies for all users. Her articles and guides demonstrate her commitment to streamlining email management for professionals or businesses of any size.
Related Post