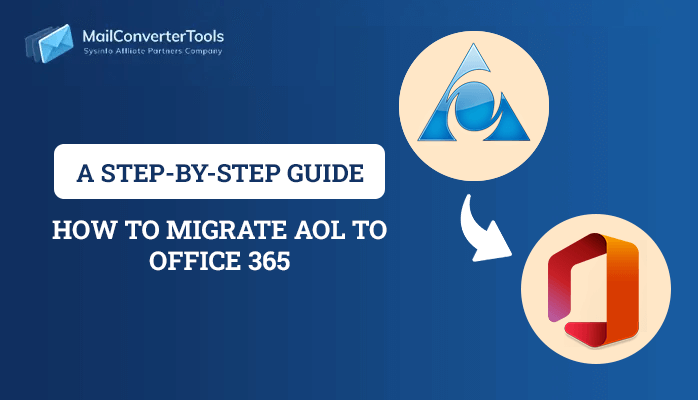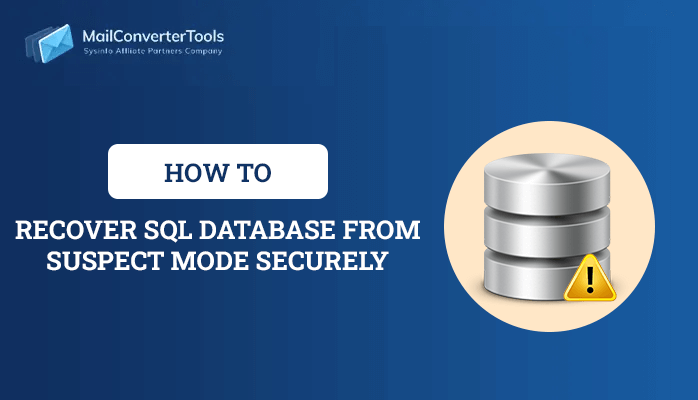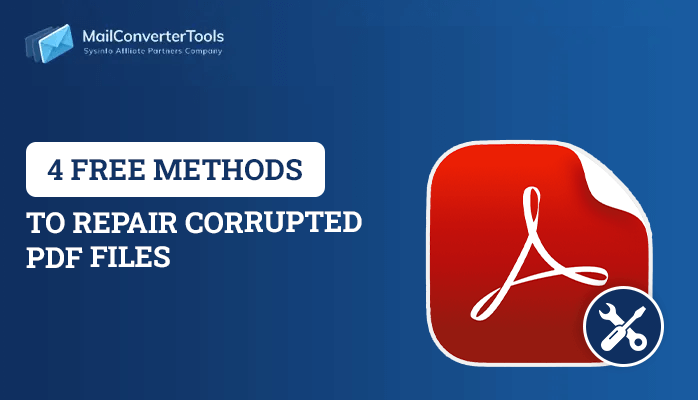-
Written By Priyanka Kumari
-
Updated on December 13th, 2024
Best Way To Fix Error Code 0x80070002 in Windows Update
“An error occurred while checking for new updates for your computer. Error(s) found: Code 80070002 Windows Update encountered an unknown problem.”
If you are facing this error then don’t panic. It is one of the most common errors in Windows 7, 8, 8.1, and 10 which occurs when you are trying to install a Windows update. Error KB3200970, error 0x80070057, error 0x80070005 and error 0x80070003 are similar cases. Basically, when the updates are downloaded and ready to install, that’s when the error code 0x80070002 occurs due to which either process fails immediately or uninstalls itself.
If you are facing backup file corruption then give a try to this BKF Repair Tool that can repair and restore any BKF files instantly.
Reason for the Occurrence of Error Code 0x80070002
This error occurs either by system file corruption or time/date issue. Also when some of the windows update files are goes missing or get corrupts error 0x80070002 takes place. Few more reasons for windows error code 0x80070002
- Windows 7, 8, 8.1, and 10 default security provider has changed.
- Windows were unable to download the complete update.
- Faulty driver issues.
A message like “A problem is preventing Windows from accurately checking the license for this computer. Error code: 0x80070002.” will occur, which restricts windows to get an update.
Methods to Fix Windows Error Code 0x80070002
If you are facing a similar kind of error then do not worry. There are a couple of easy solutions to resolve this error that do not require any prior technical knowledge. All you have to do is just to follow the below-mentioned instructions to fix Error Code 0x80070002 or 0x80070003.
#Method 1. Reset Date and Time settings
Many of the users know this method but do not try doing it as it sounds ridiculous, but it works for many users. If your system time and date are incorrect, there are chances it can affect Windows update services. So, it is important to check and reset the date and time.
For Windows 10, 8.1 and 8
- Go to the right bottom corner of the screen, where the clock is located.
- Right c//lick on it, and navigate to “Adjust Date/Time.”
- Now set the Date and Timezone automatically.
- Exit
For Windows 7 and 8
- Click the “Date and Time” button at the bottom right and click “Change date and time settings.”
- Now change the date to the correct date on your system, then click OK.
- Click Change “Time Zone” to your standard time zone, then click OK.
- Go to the Internet Time tab at the top corner, then tap to change settings.
- Make sure the date and time are synchronized with an Internet time server and click Update.
- Click OK to finish the settings.
- Restart your system and again try to Windows Update and see if error Code 0x80070002 is fixed or not.
#Method 2. Eradicate Corrupted Windows Update Files
Failed system update results in error code 0x80070002, it may be because of file corruption. So, you need to remove those files and try again to update your window. Follow these steps to remove the corrupted files manually. This process includes 3 major steps:
Step 1. Stop Windows Update
- Go to the control panel then search for “Administrative Tools” and enter.
- From the open window, open “Service.”
- Tap on “Name” to sort items alphabetically, which will help you to find “Windows Update” easily. Once you have navigated to the location, right-click on it and choose “Stop.”
Note: For Windows XP users, locate Automatic Updates and perform similar steps.
Step 2. Delete Corrupted Update Files From the “Software Distribution” Folder.
- Open “My Computer” and navigate to the location where you have installed your window.
- Now go to Windows > Software Distribution.
- Now delete everything from the “Datastore” and “Download” folders.
Step 3. Now Restart your Windows Update Service
Trace step 1 to locate the Windows update and select “Start”, now close the service windows and Administrator Tools window.
If the above easy and quick methods do not work for you then try to scan and check whether you have any corrupted file on your computer causing error Code 0x80070002 or 0x80070003.
Follow these steps to scan and check the corrupted files.
- Right-click on windows and open “Run”, then type “CMD” and right-click on the command prompt, and select “Run as Administrator.”
- Type “SFC /scan now” and press enter.
- Wait till the process is complete.
If you do not receive any error then run Windows Update again, if you still having an issue try the next method.
“If you are looking for a solution to fix NTBACKUP Error 8001, then give a read to this blog.”
#Method 3- Windows Update Troubleshooter
If the above methods could not resolve error 0x80070002, then give a try to Windows Update troubleshooter. It is an online solution provided by Microsoft, you can download it from their official website. This tool is proficient in automatically diagnosing and fix common errors related to Windows updates.
#Method 4- Update Device Drivers to Fix Error Code 0x80070002
There are possibilities that the problem may be with system drivers, so check and update the drivers if required. These are the steps you need to follow to update your drivers.
- On the desktop press “Window+X” and navigate to the Device Manager.
- First left click on the tool and then right-click on the tool which you want to update.
- Select “Update driver”
- Exit.
Note: It will take some time to perform so be patient.
No one knows when and where these errors could occur, that’s why it is advised to always keep a backup of all your data. But what if all your backup data get corrupted or becomes inaccessible due to any reason, then what will do as losing important files can really become a major problem.
Conclusion
This blog provides all possible manual methods to fix error code 0x80070002. However, if the manual method does not provide effective results then use the BKF Repair tool to fix the windows update error 0x80070002 without any data loss. This tool provides easy-to-use GUI to its technical and non-technical users. Moreover, this utility can also Fix Windows 10 Backup Error 0x807800c5 with 100% accuracy.
About The Author:
Priyanka Kumari is a technical content writer in the fields of Email Migration, Data Recovery, Cloud Migration, and File Management. She is dedicated to simplifying complex technology terminologies for all users. Her articles and guides demonstrate her commitment to streamlining email management for professionals or businesses of any size.
Related Post