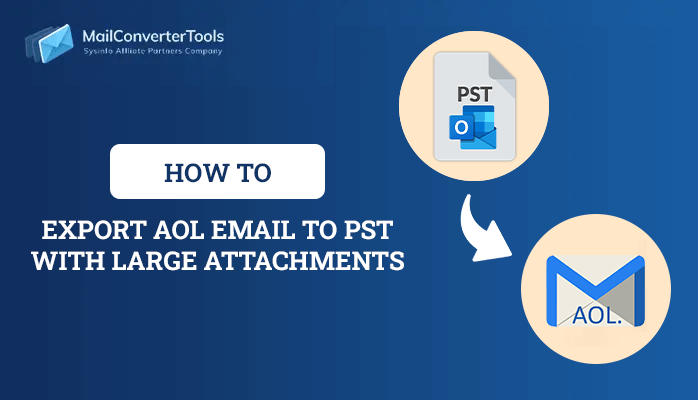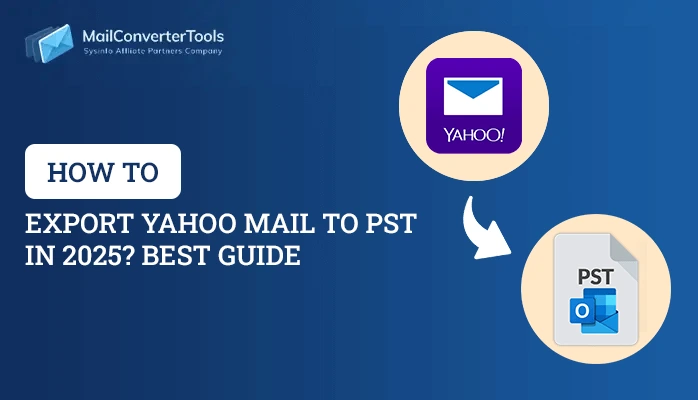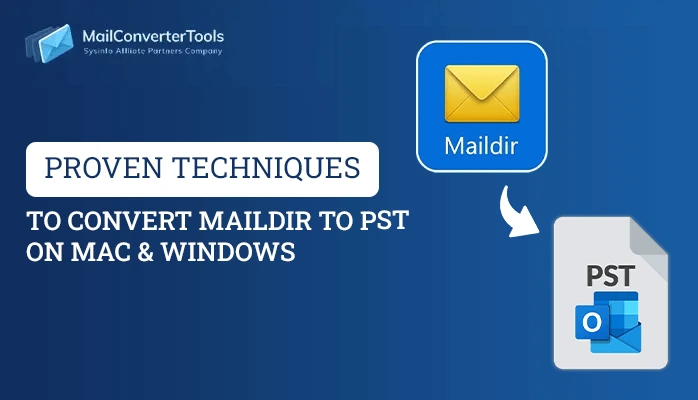-
Written By Priyanka Kumari
-
Updated on January 7th, 2025
How to Export Gmail to EML Files – Top Methods
Summary: Gmail is a popular email platform, it is valued for its dependable performance and diverse features. Yet to transfer or export Gmail data to external sources users need to export Gmail to EML (electronic mail) format. EML files are compatible with several email clients like Outlook Express, Thunderbird, and Windows Live Mail. So, in this blog, we will discuss the various ways including the Gmail Email Backup Tool to convert Gmail into a .eml file.
General Purposes to Export Gmail Emails to EML
There are offers several benefits to download EML file from Gmail.
- You can open EML files on multiple email clients.
- Save Gmail as EML prevents data loss.
- Offline saved EML files can be easily moved emails to other email platforms.
- Apart from that, it secures important emails for audits or investigations.
Top Solutions to Export Gmail to EML Files
Here we will explore two user-operated methods including the Download Message feature of Gmail and Thunderbird’s Save Selected Messages. And then, the unblemished and integrated Professional Software.
Solution 01: Convert Gmail Emails to EML with Gmail
Gmail has added another feature called “Download Message.” This allows users to download emails in the EML file format. Below here we are providing the steps to use this feature.
- Log into your Gmail account.
- Then, open the email you want to download.
- Click the vertical ellipsis (three dots) next to the reply icon.
- After that, select Download Message to download the email as an EML file.
- Alternatively, click Show Original
- Then, copy the content to your clipboard.
- Open Notepad, paste the content, and click Save As.
- At last, choose All Files and save it with the *.eml extension.
Drawback: Although it is free to export Gmail to EML with this method. However, users can only export mail one by one. Google hasn’t provided any other option to export files in bulk.
Solution 02: Download EML File from Gmail With Thunderbird
To save Gmail as EML by using Thunderbird requires two main steps which are written below:
Step 01: Setting Up Your Gmail Account
First, let’s get your Gmail connected to Thunderbird
- Launch Thunderbird on your computer.
- Then, navigate to Tools, then select Account Settings.
- After that, input your Gmail login credentials.
- Complete the IMAP server configuration and click Finish.
Step 02: Export Your Gmail Emails to EML
Once your account is set up, you can download your emails:
- To export Gmail to EML, select the emails you want to export (use CTRL+A to select all)
- Then, Right-click your selection.
- Afterwards, look for the Save Selected Messages option.
- Choose EML as your file format.
- At the end, pick a destination folder for your saved emails.
Limitations of the Manual Method
Manual methods for converting Gmail to EML format can work, but they come with notable limitations.
- The direct Gmail export method struggles with bulk processing, making it impractical for large email volumes.
- Meanwhile, the Thunderbird method requires extra software installation and complex account setup steps that can be challenging for many users.
For a more efficient solution, consider using automated tools that can handle multiple emails simultaneously. Users can avoid the hassle of additional software installations and complicated configurations.
Solution 03: Automated Way to Convert Gmail Emails to EML
The Gmail Email Backup Tool is a professionally approved software to save Gmail to EML files. It allows you to convert multiple emails at once. Moreover, it preserves the email folder structure and hierarchy during the conversion process. This tool is ideal for batch exporting Gmail emails to EML files. Besides EML, it can also export Gmail to PST, MBOX, CSV, and others. Here are steps to export Gmail emails to EML within a few clicks:
Steps to Export Gmail to EML in Bulk
- Download and start the Gmail Email Backup Tool.
- Then, choose between Single or Multiple File conversion.
- After that, click Select File/Folder to browse your EML files.
- Preview emails and attachments if needed.
- Now, select Gmail as your target platform.
- Log in with your Gmail credentials.
- Additionally, choose any additional options you need.
- Click Convert to complete the process.
Now users have Gmail emails in EML format with all the attachments. Apart from file formats, you can also use this software to migrate Gmail email to Office 365 and other email clients.
Final Thoughts
Users export Gmail to EML from other email clients for many reasons. Gmail is easy to use and offers strong security features. One of the best ways to import EML files into Gmail is by using the Gmail Email Backup Tool. We recommend trying the free demo version first. This will help you evaluate the software before purchasing, making your decision easier.
Frequently Asked Questions(FAQs)
Qn 1 How to export Gmail emails to EML files in bulk?
Ans: Users can export Gmail to EML files in bulk with the Gmail Email Backup Tool. It also downloads the EML files with attachments.
1. Download and launch the Gmail Email Backup Tool.
2. Next, select either Single or Multiple File conversion.
3. Then, click Select File/Folder to browse your EML files.
4. Preview emails and attachments if needed.
5. Afterward, choose Gmail as your target platform and log in with your credentials.
6. You can also select additional options if required.
7. Finally, click Convert to finish the process.
Qn 2 Can I save Gmail emails as EML for free?
Ans: Yes, users can save up to 50 Gmail emails as EML free with the MailConverterTools Gmail Email Backup Tool.
About The Author:
Priyanka Kumari is a technical content writer in the fields of Email Migration, Data Recovery, Cloud Migration, and File Management. She is dedicated to simplifying complex technology terminologies for all users. Her articles and guides demonstrate her commitment to streamlining email management for professionals or businesses of any size.
Related Post