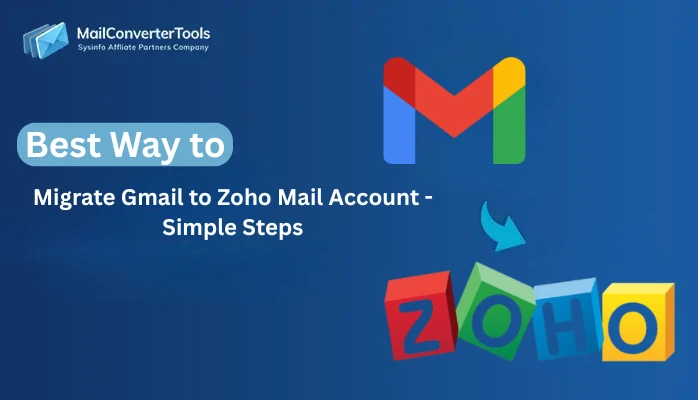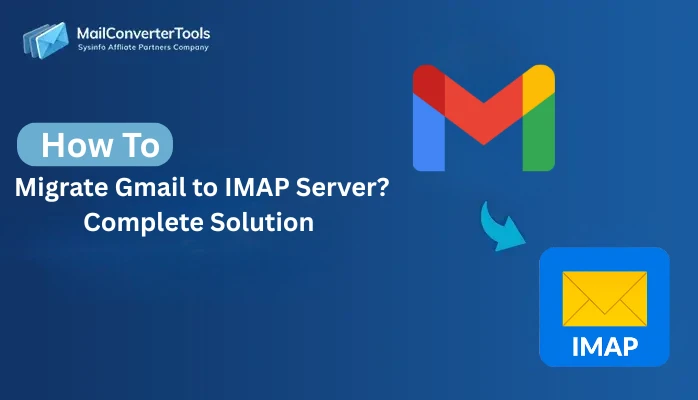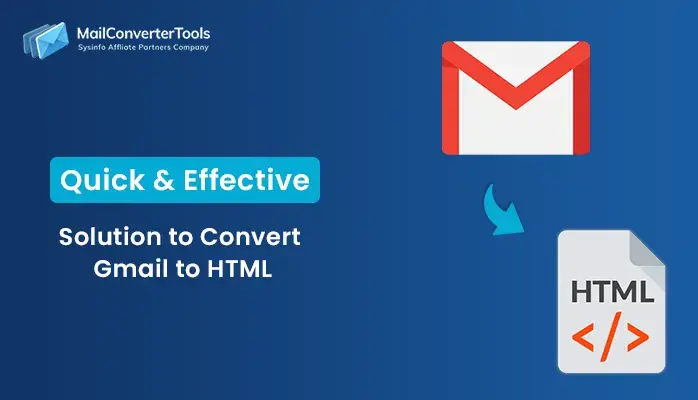-
Written By Amit Chandel
-
Updated on August 19th, 2025
Know 3 Top Solutions to Export Gmail to PST in Bulk
Summary: Email is a central hub for storing conversations, documents, and schedules. Thus, to ensure that data is securely backed up and easily accessible through Microsoft Outlook, Gmail users export Gmail to PST files. Whether planning a migration, organizing your mailbox, or creating a backup, exporting to PST is a reliable and effective solution. This technical write-up discusses all methods to export Emails from Gmail to PST. Additionally, users can directly use the Gmail Email Backup Tool to protect and manage their email data effortlessly.
The Personal Storage Table (PST) is a file format used to store items like calendars, contacts, and email messages in Microsoft software. It allows users to access their email data offline when used as an OST file. Additionally, users can easily create, delete, insert, and change the content of PST files. Therefore, it is crucial to backup Gmail emails to PST format, and below, we see another benefit of using PST files.
Why Export Gmail to PST?
Here, we explore various scenarios of using PST file format or why it becomes important for exporting Gmail to PST file format.
- Ensure your data is safe and retrieved in case of accidental deletion.
- Allows users to access their email data even when they’re not online.
- Stores email locally and manage them effectively using Outlook.
- Avoid space errors as Gmail offers 15 GB of cloud storage to store data.
How to Convert Gmail to PST?
Many users want to transfer Gmail data and items to Outlook or Import Gmail Contacts to Office 365 but, there is no direct solution. In this section, we discuss different methods for exporting Gmail data manually as well as professionally.
Dedicated Software to Export Gmail to PST
Gmail Email Backup Tool is the most reliable and effective solution to export Gmail emails to PST. This tool is specially designed to back up Gmail items like Gmail Email, Photos, Hangout Chats, Calendars, and Contacts into PST format. Also, into other file formats including EML, PDF, MBOX, PST, and MSG. Additionally, it also converts into various email clients like Zoho Mail, Yandex, iCloud, Live Exchange, and many more. Furthermore, it provides additional features such as:
- Offer an option to preview Gmail data or items before conversion.
- Allow users to remove duplicates based on their requirements.
- Ability to perform the backup process without attachment files.
- Also, users can quickly migrate Gmail to Google Workspace, and other email providers.
- Greatly supports all the versions of Windows like 11, 10, 8.1, 8, 7, etc.
A Step-by-step guide to export Gmail to Outlook PST
- First, launch the Gmail Email Backup Tool as an administrator.
- Now, enter your username or password to log in and click Next.
- After that, select the files or folders that you want to back up.
- Pick the format for saving as PST from the drop-down list.
- Apply additional features based on your needs.
- Lastly, hit on the Convert button to complete the Gmail export process.
How to Manually Backup Gmail to PST?
There is no direct manual procedure to export Gmail into PST format. Users have to use Outlook to perform this conversion.
Export Gmail to PST Format Using Outlook
Follow the below given detailed steps to download Gmail emails to PST:
- First, launch the Outlook application on your device.
- Configure your Gmail account in Outlook.
- Now, click on the File menu and select Open & Export.
- After that, choose the Import & Export option.
- Select Export to a file option from the displayed list and click Next.
- Opt for the Outlook Data File (.pst) and then, hit the Next.
- Select the account and click on Next.
- Specify the Path and click on the Finish button.
Limitations of the Manual Method
- This process can take too much time and might be difficult to perform.
- Required a technical knowledge of using Microsoft Outlook.
- Chances of losing confidentiality, accessibility, and data breach.
- Not provide additional features like removing duplicates, date filter, etc.
Explore More: Export Gmail to MBOX
Conclusion
Exporting Gmail to PST files might sound difficult process but with the right steps, it’s a straightforward process. Whether, you are migrating or backing up emails, calendars, contacts, or other valuable data into other platforms. These methods ensure you have complete control over your mailbox. By following the guide above, users can seamlessly export Gmail to PST format without losing any information or misinterpretations.
Frequently Asked Questions(FAQs)
Q. Can I export Gmail to PST without Outlook?
Ans. Yes, you can easily export Gmail emails to PST files without Outlook by using the Gmail Email Backup Tool. This tool doesn’t require Outlook or any technical knowledge. Also, provides some advanced features like Remove Dupliacates, Preview Content, and more.
Q. How do I convert Gmail emails to PST in bulk?
Ans. Follow the below steps to convert emails to PST:
1. Launch the Gmail Email Backup Tool as an administrator.
2. Now, enter your username or password to log in.
3. Afterward, select a folder or multiple files that you want to backup.
4. Preview the file and click Next.
5. Choose the saving format as PST and apply additional features.
6. Lastly, click on the Convert button to complete the backup process.
About The Author:
Meet Amit, an experienced SEO expert and content planner. He uses his creativity and strategy to create content that grabs attention and helps brands reach their goals. With solid skills in digital marketing and content planning, Amit helps businesses succeed online.
Related Post