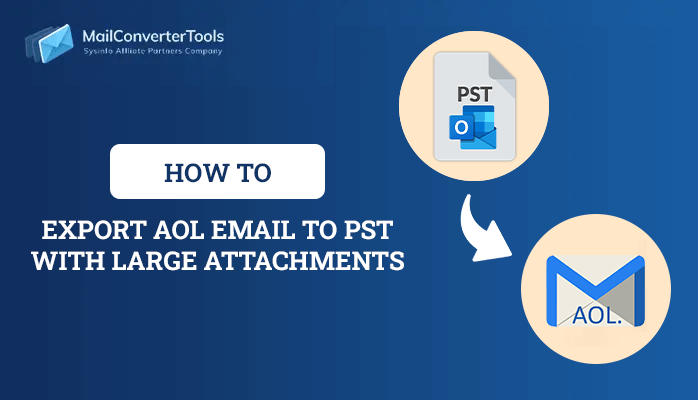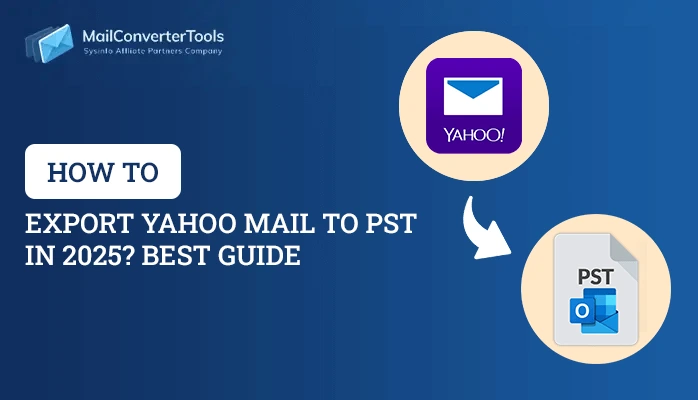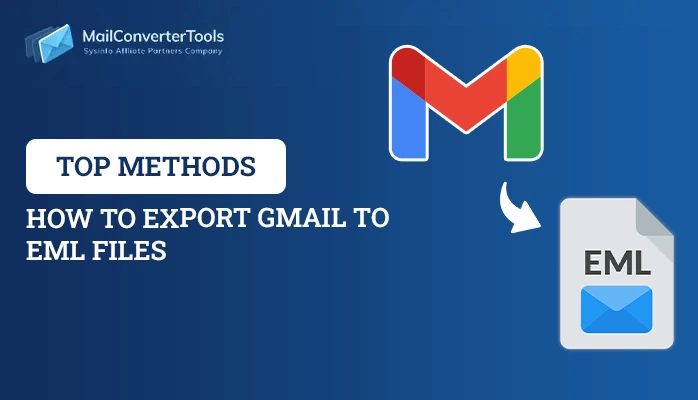-
Written By Priyanka Kumari
-
Updated on April 8th, 2025
3 Best Ways to Export Google Workspace Email to PST Format
Summary: Google Workspace or G Suite is a complete package of numerous productivity and collaboration tools. It is widely used across the world but, users now tend to switch towards Outlook for streamlining their email management. Outlook saves its file in the PST file format. Moreover, it is always a good choice to have a backup of your Workspace. Therefore, this blog provides different manual solutions and the best Google Workspace Backup Tool to export Google Workspace email to PST with ease.
Why Export G Suite Mailbox to PST?
In the following section, we mention some substantial reasons to backup G Suite into PST. These are as follows:
- PST files are more secure as they can be encrypted and password-protected.
- It comes in handy when users Migrate G Suite to Office 365 for official or personal tasks.
- Also, PST files enable managing and organizing data efficiently within Outlook.
- Moreover, exporting to PST archives data for compliance and regulatory purposes.
Now, let’s move forward to understand reliable methods to export G Suite to PST.
Techniques to Save G Suite Emails into PST Format
The 3 best ways to export Google Workspace Email to PST includes the following methods:
- Migrating Emails with Outlook
- Using the Google Export Tool
- Professional Tool
A detailed procedure for these ideal methods is discussed below. Explore it to find one that works for you.
Method 1: Export G Suite Email to PST with Outlook
If you want to move data from Google Workspace with the help of Outlook, it involves four stages. Follow to convert it into PST.
Stage 1: Enable IMAP in G Suite Account
- Launch the Google Admin Console or simply, open Gmail on your browser.
- Next, tap the Settings icon and click See All Settings.
- Choose Forwarding and POP/IMAP tab. Further, select Enable IMAP in the IMAP Access column and hit Save Changes.
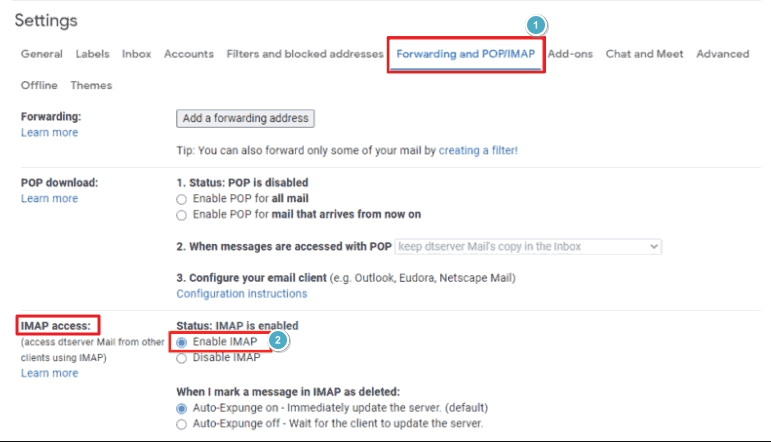
Stage 2: Setting G Suite Account in Outlook
- Open MS Outlook on your system and click the File tab.
- Select the Add Account option from the Info tab.
- Provide your IMAP-enabled Google Workspace credentials and click the Connect button.
Stage 3: Export G Suite Mailbox to PST with Outlook Import/Export Feature
- Open your Microsoft Outlook account and click the File button.
- Next, select Open & Export>>Import/Export.
- Then, choose the Export to a file option and click Next.
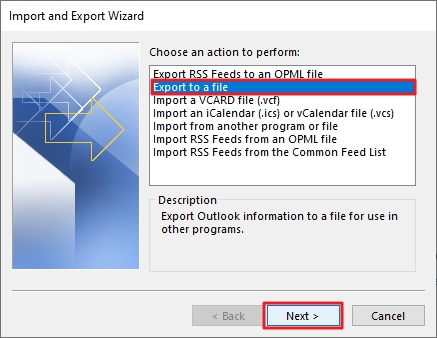
- Further, select Outlook data file (.pst) as export format and click Next.
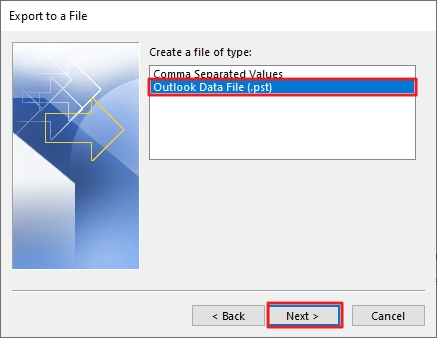
- Afterward, select the added Google Workspace account and hit Next.
- At last, select the destination to save and tap the Finish button.
Method 2: Export G Suite to PST Using the Google Export Tool
Google Workspace provides a utility Google Export Tool to conveniently download your G Suite emails on the system. Before beginning, check that its basic requirements are fulfilled, such as:
- The user ID using the tool must be old. It doesn’t allow new users to work with the tool.
- Ensure that you have Super Administrator Privileges and your license is not about to expire. Otherwise, you can lose data too before completing backup.
Now, follow the steps given below to export with this tool:
- Log into your Google Workspace account using the admin credentials.
- Navigate to the Admin Console and click < icon.
- Further, choose Tools and select the Data Export option.
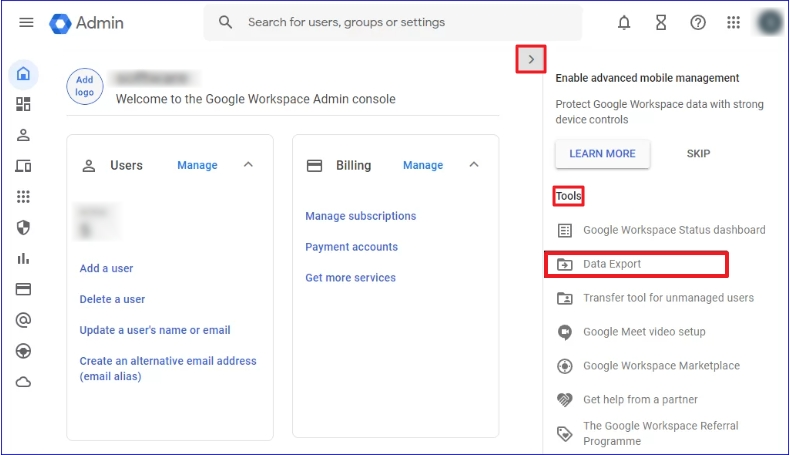
- Subsequently, hit the Start Export button on the open screen to initiate the G Suite backup process.
Note: Google may take up to 15 or more days to send you the confirmation link email. Once you receive the link, download and extract the zip file contents to get the exported data.
This marks the end of manual methods. Though these methods are cost-free, they have some limitations.
Shortcomings of the Manual Method
- These migration methods are tedious and time-consuming.
- It doesn’t support bulk conversion. You have to repeat the steps.
- Also, technical expertise is needed to use this method accurately.
- Additionally, Outlook must be installed with a subscription on the system.
Dedicated Tool to Export Google Workspace Email to PST
For a trustworthy solution and seamless transfer, use the top-notch G Suite Backup Tool. It allows the transfer of Google Workspace data within seconds. It is specifically designed to back up emails without losing data integrity. Some distinctive features of this tool are:
- It allows the backup of emails to different file formats and email clients.
- User-friendly software and compatible with all versions of the system.
- Allows bulk conversion and prevents backup of duplicate mail.
- Also, this tool can backup Google Drive to external hard drive easily.
- Moreover, it exports contacts, calendars, photos, notes, and more.
Process to Export G Suite Email to PST
- Download and install the tool on your system. Run it as an administrator.
- From the Backup Google Workspace Email Only, click Continue.
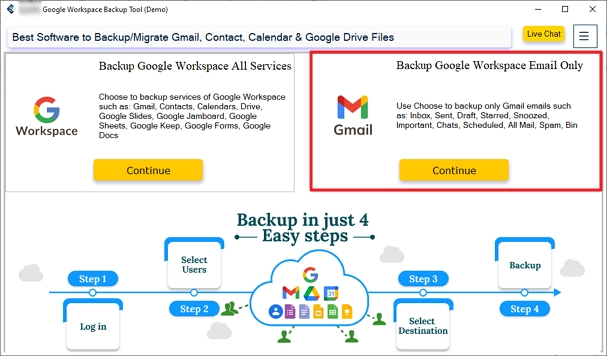
- After that, browse and add the email user’s CSV file. It must contain the following details: Email ID, Password, IMAP Host, and Port No. in the given order respectively.
- Ensure that your IMAP settings for Google Workspace email are enabled. Click Next.
- Subsequently, click File Format and choose PST to migrate Google Workspace emails.
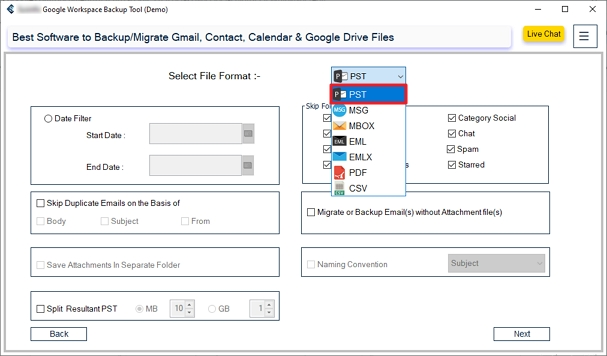
- Furthermore, select additional filters as required, and click Next.
- At last, browse and specify the path to save, and hit the Start Migration button to complete the process.
Conclusion
Various reasons prompt users to export Google Workspace email to PST format. We have discussed the process of migration in detail. Nevertheless, the manual method has some limitations. Therefore, go for the professional tool with more security. With it, you can easily and feasibly migrate your emails as required.
Frequently Asked Questions(FAQs)
Q. Can I transfer G Suite contacts to Outlook PST?
Ans: Yes, to transfer G Suite contacts to Outlook PST, you can go with the manual methods. However, they may take time and are difficult. Instead, try the Gmail Backup Tool to selectively migrate contacts in PST format and save them at your desired location.
Q. How do I backup G Suite data to PST format in bulk?
Ans: To forward your G Suite data to PST in bulk, follow the steps given:
1. Install an automated G Suite Backup tool on your system and run it.
2. Click Continue, enter your G Suite credentials, and log in.
3. Then, select the User IDs and click Next. Choose the Google Workspace Services to export and click Next.
4. Subsequently, select PST as the file format to save the selected items.
5. Now, select additional filters and click Next. In addition, specify the path to save, and finally, hit Start Migration.
About The Author:
Priyanka Kumari is a technical content writer in the fields of Email Migration, Data Recovery, Cloud Migration, and File Management. She is dedicated to simplifying complex technology terminologies for all users. Her articles and guides demonstrate her commitment to streamlining email management for professionals or businesses of any size.
Related Post