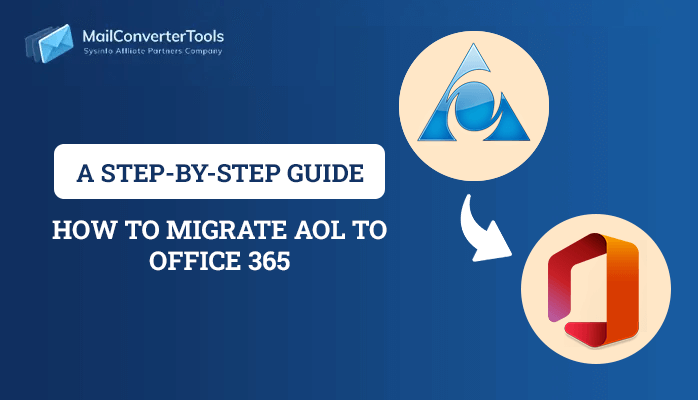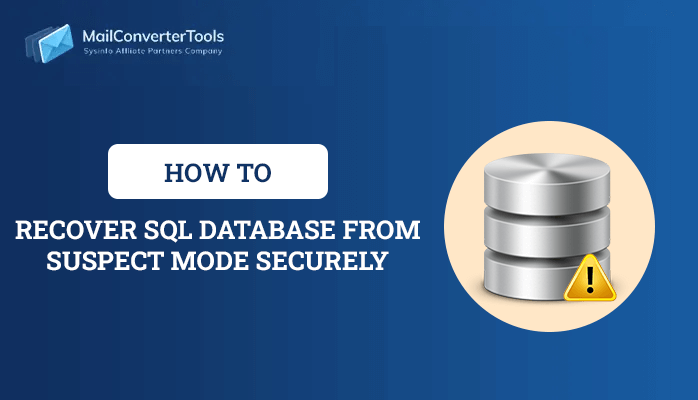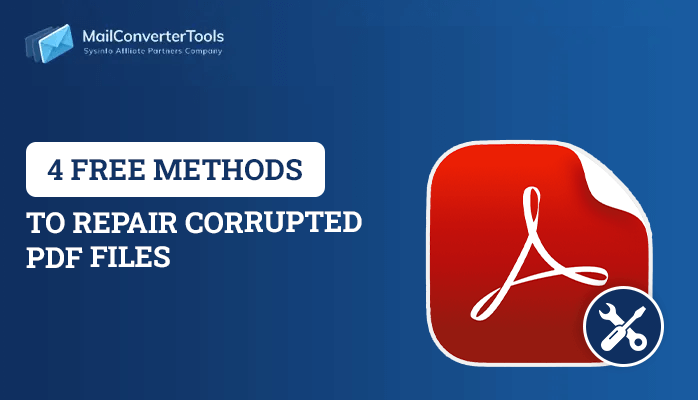-
Written By Priyanka Kumari
-
Updated on December 19th, 2024
Best way to Extract Files From Windows Backup or Image
Summary: In this blog, we will be discussing the 4 best ways to extract files from a Windows backup or image. We’ll also provide a professional BKF Repair Tool to fix your Windows Backup files errors.
Windows 10 has an inbuilt feature to create a “system backup image” which is fundamentally a complete image of the hard disk and all the data. Once the system backup image is created, you can use it to restore all the data when your system faces hard corruption or is deleted permanently.
Windows contains multiple inbuilt tools like file history, backup & restore, System Image Backups, and Onedrive to create backup images. Different users use different methods to create Windows backups or images you can say. But if you want to create a complete image of the whole system at one point then using system image backup is highly recommended.
As there are various methods to create a backup of the system, we will discuss all the methods to extract files from Windows images. Basically, there are three methods to extract files from the Windows backup:
- Restore Your Backup from the Control Panel.
- Restore Your Backup Through Windows’ Startup Options.
- Restore Your Backup with a Recovery Drive.
- Restore Your Backup from Windows Installation Media.
Extract files from a Windows backup or image
Method 1: Restore Your Backup from the Control Panel
If your Windows is healthy and properly working, then you can start the process from the desktop only. Follow the below steps to extract files from the backup in no time.
- Open your “Control Panel”.
- Go to “Backup and Restore” or search “backup” in the control panels to locate it.
- Now go to the “Recover system settings or your computer” option and then tap on the “Advanced Recovery Methods” option.
- Now click on the “Use a system image you create easier to recover your computer” option.
- Select the backup files from the stored location and Next.
- Your files will be extracted files from Windows backup or image safely.
Note: This method is only applicable to Windows 7 as it is removed from Windows 8, 8.1, and 10.
Method 2: Restore Your Backup Through Windows’ Startup Options
It is a little complex method to restore the backup data, but if the above method does not help you then give it a try to this one.
- Click on the “Restart + Shift” key on the keyboard.
- Doing so will boot your system in the “Advanced Option.”
- If your system is facing a booting issue it will directly take you to the above boot screen menu.
- From the “Advanced options” select “System Image Recovery.”
- Select the “Latest available system image” option.
- Select “Format And Repartition Disks” if you are using a new drive, but if you are using the same drive then there is no need to select “Format And Repartition Disks”
- Press “Next” and tap “Yes” in the popup.
- As the restoration process ends, restart the system.
If you are facing Windows 10 backup not working then read this blog. It will definitely help you.
Method 3: Restore Your Backup with a Recovery Drive.
If you have created the backup image, then you can boot from the recovery drive and restore the backup image easily. It can be used when Windows is not booting or Windows is not installed on the system.
- Insert the recovery drive and start the booting process.
- If your bootable device is not getting recognized, then you need to change the setting from the BIOS.
- Once the process begins you need to follow the same procedure as method 2.
- Advanced Options > System Image Recovery > Latest available system image.
Following the above steps, you can extract files from Windows backup or images on the same or new system.
Method 4: Restore Your Backup from Windows Installation Media.
If you possess a Windows disc or a bootable drive, then you can also use it to boot and restore the system backup image. It will work fine even if there are no installed windows. If you don’t have a Windows installation drive then you can easily create a bootable USB just by typing a few commands.
Boot the Window and follow the steps as guided until you reach the last step of “Install Now”. Once you are there, you will see an option in the bottom left corner as “Repair your computer” click on that and follow the above steps.
If you are still not able to extract files from Windows backup or image, then there are high chances that your backup files are corrupted. There are various reasons which could have corrupted or damaged your backup files like a virus, malware, power shortage, etc. But don’t worry you can use this Backup Recovery Tool to fix your backup files instantly. The utility can also fix various Windows backup issues such as error code 0x80070002 with no data loss. Its demo is free of cost so please give it a try.
Conclusion
System backup images can save you from a lot of trouble if your files are deleted or corrupted. So it is always recommended to create and update the backup files of your data. Above are the methods to extract files from backup files, but if your backup image is corrupt then sure give it a try to the advanced professional tool.
About The Author:
Priyanka Kumari is a technical content writer in the fields of Email Migration, Data Recovery, Cloud Migration, and File Management. She is dedicated to simplifying complex technology terminologies for all users. Her articles and guides demonstrate her commitment to streamlining email management for professionals or businesses of any size.
Related Post