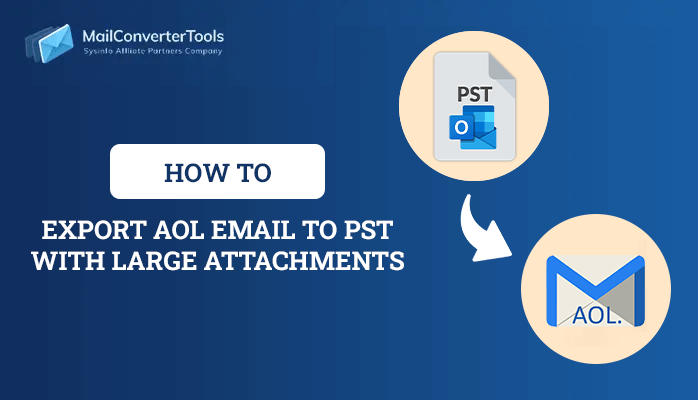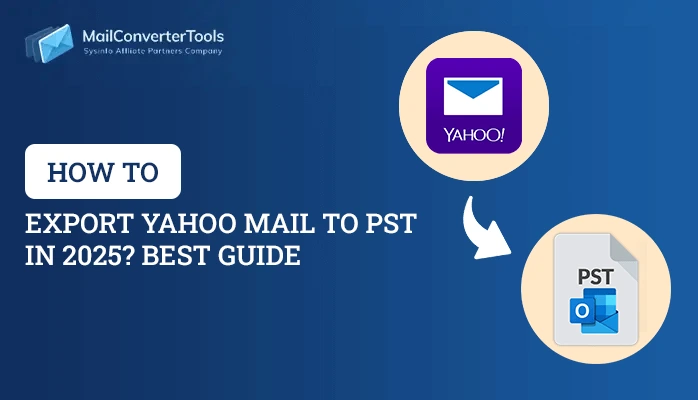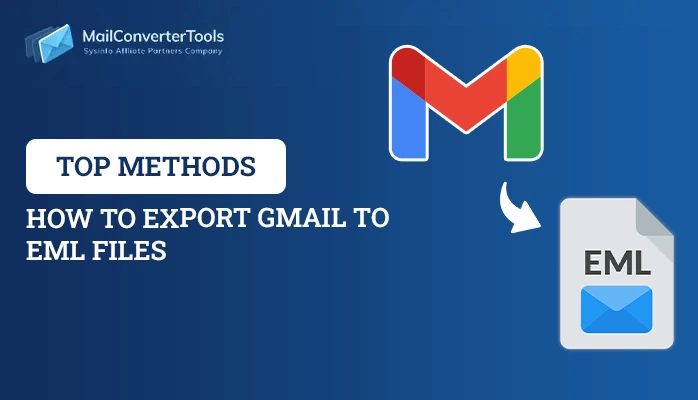-
Written By Priyanka Kumari
-
Updated on March 11th, 2025
How to Backup Gmail Emails With Attachments With Ease?
Summary: Gmail is one of the top-rated email services provided by Google. It allows users to access it on a web browser or the official mobile application. Users can also utilize this for their personal information storage, for sending and receiving mails over the Internet. But sometimes, there would be chances of data loss by the Gmail users. Thus If you are thinking, How do I Backup my Gmail emails to an External Hard Drive? Or, Are you looking for a complete solution of how to backup Gmail emails with Attachments? Then stay connected with this blog. Here, you will surely get the perfect methods i.e. Gmail Email Backup Tool to export Gmail emails to hard drive.
Gmail provides you with an integrated calendar, contacts, tasks, notes, and bookmarks right within your inbox. In many cases, users want to download Gmail emails to a hard drive, for example, some of the emails consist of sensitive information related to business, legal info, or any personal information. Moreover, if users want to switch to any other email client like Outlook, Zoho Mail, Yahoo and backup the entire mail locally into the hard drive, external drive, or system.
So without wasting any time, have a look at the reasons that are needed to backup Gmail emails into the external hard drive manually and by using Gmail Email Backup Tool.
Why Do We Need to Backup Gmail Emails Attachments to External Hard Drive?
- Access Gmail Email Offline: To access and work with Gmail emails and their attachments, users want to save Gmail email attachments.
- Protect Gmail Emails: Sometimes, there are chances of data loss, due to unnecessary or unorganized threats/vulnerabilities, which is the reason to backup Gmail emails.
- Avoid Deletion of Emails: If one can, unfortunately, delete the Gmail mailbox emails accidentally. Thus to avoid this scenario, users want to save emails from Gmail.
- Switch from Gmail: Reasons to backup Gmail email attachments if users want to transfer their Gmail account data to other email clients.
- Due to the functionality of Gmail: Sometimes, the users get frustrated due to the destabilized functioning of Gmail. The inaccessibility of the Gmail account occurs.
- Free up the storage space: If the storage of the Gmail account exceeds its limit, then users want to save it on the external hard drive.
These are the different reasons that insist users to backup, save, or download Gmail emails and attachments into the external hard drive. Are any questions striking in your mind about how to backup Gmail emails with attachments and how to save Gmail emails with attachments to hard drive? Now, let’s check out the various techniques by which you can download Gmail emails to hard drive and solve the queries. Many time users also want to Sync Gmail with Mac Mail if you are one of them follow this write-up.
Best Techniques to Backup Gmail Emails Attachments
In this section, we will understand the various manual and professional techniques that allow users to backup Gmail email attachments into the hard drive directly. These all techniques are safe and secure, and there are no chances of data loss. Follow the different solution steps correctly and carefully.
Save Gmail Email Into PDF
- Open Gmail on your browser and Sign In with the required credentials(Gmail email is and password).
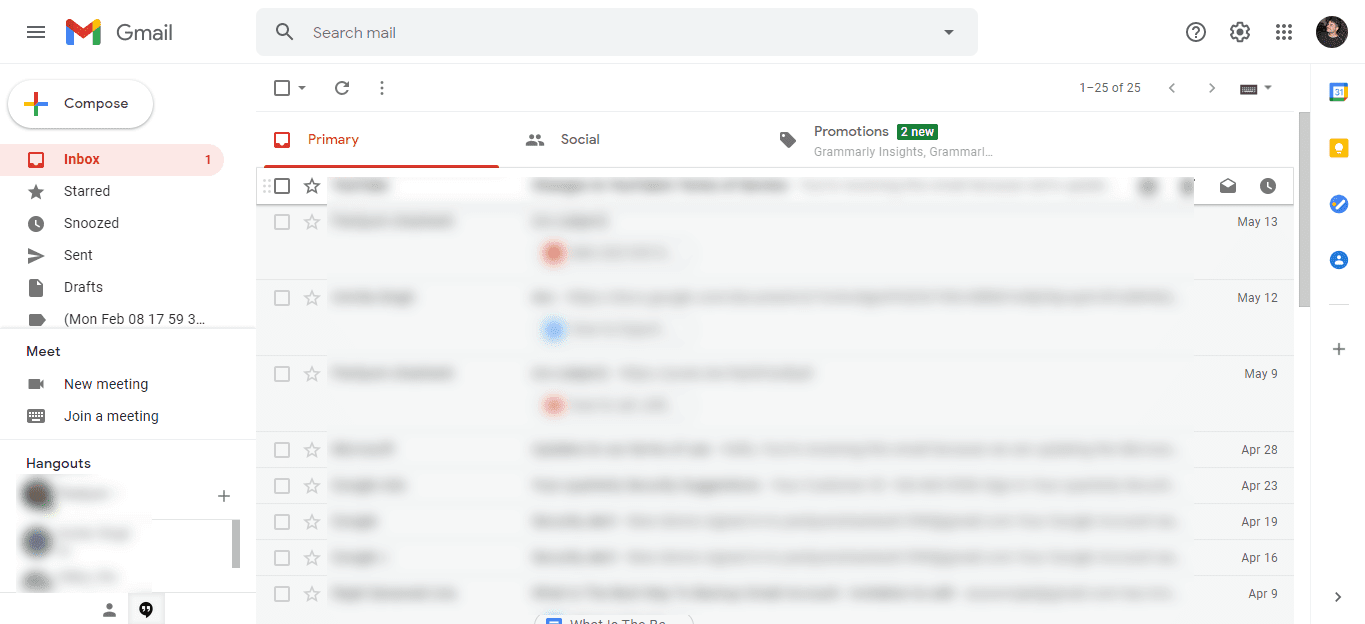
- Form Inbox folder, open the email you want to save into an external hard drive.
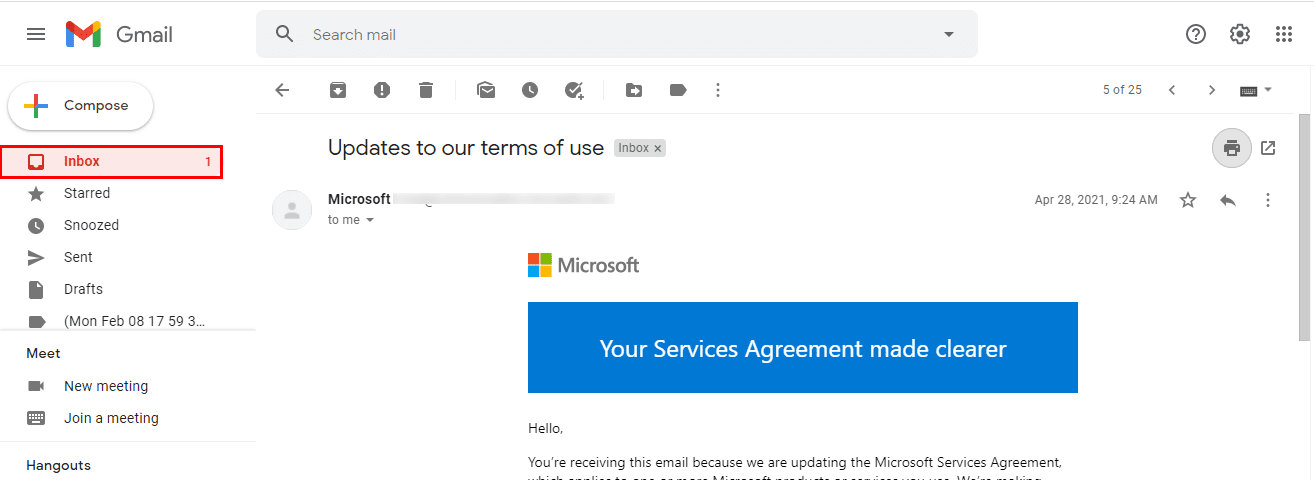
- Click Print All Icon present at the top right of the browser.
- Here, you preview the messages present on the chosen email.
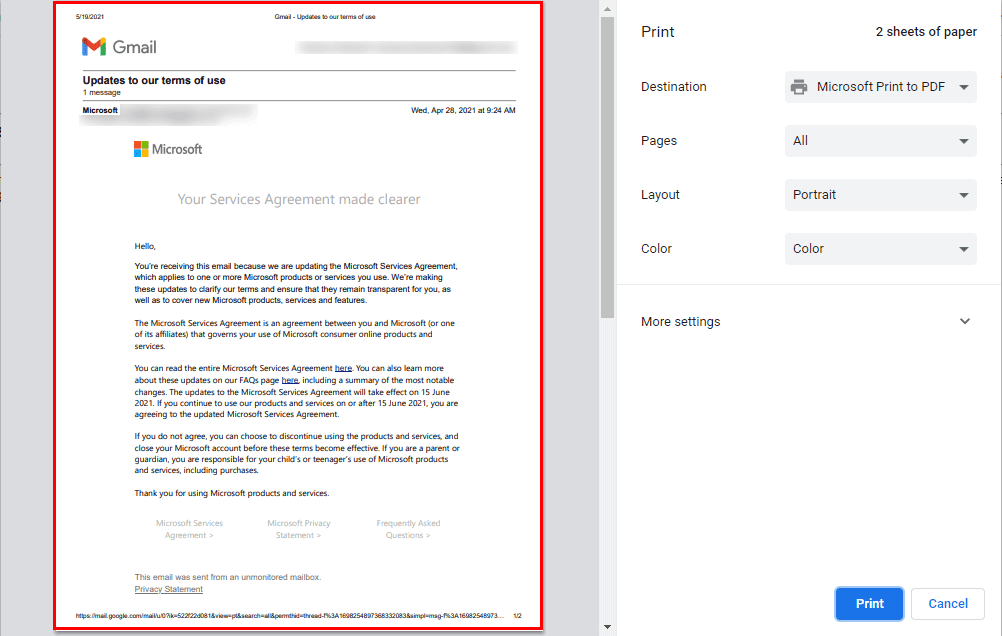
- Select the different built-in features like Destination, Pages, Layout, and Colour.
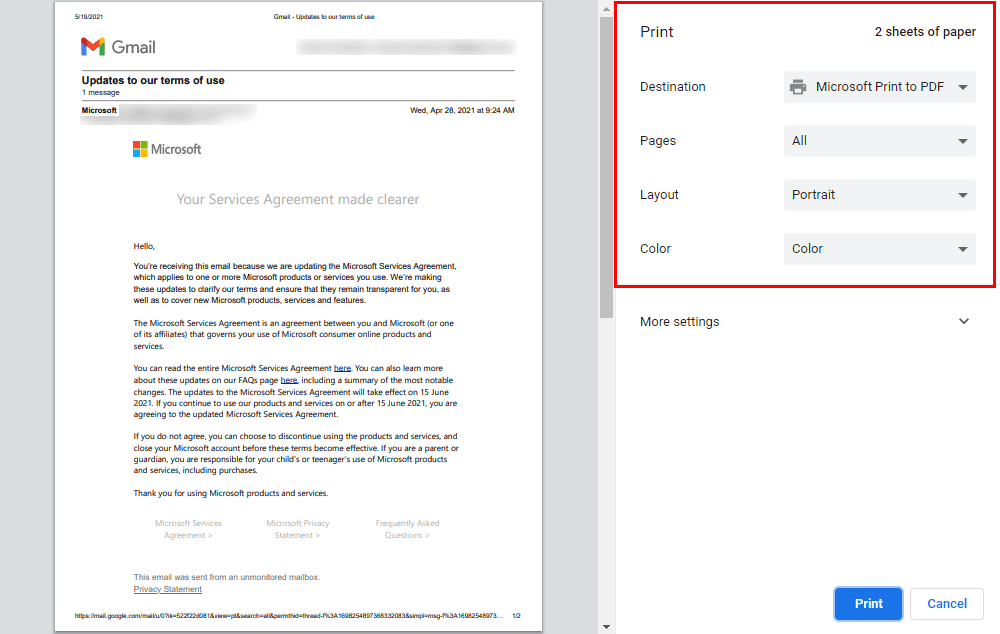
- Finally, click on the Print button to begin the backup of the email.
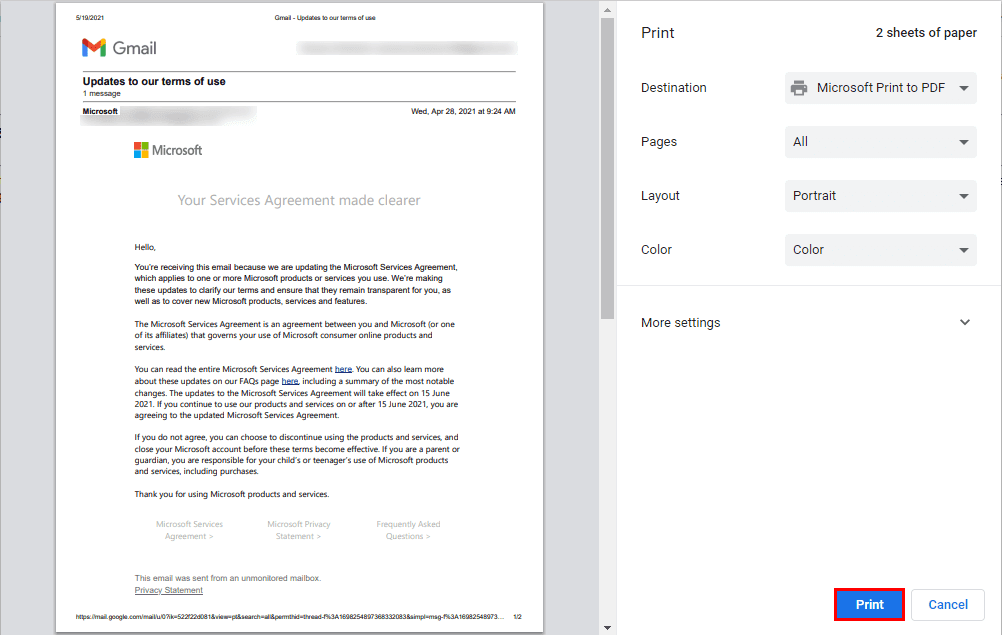
- A pop-up tab opens on your screen, enters the file name, and press the Save button to complete the process.
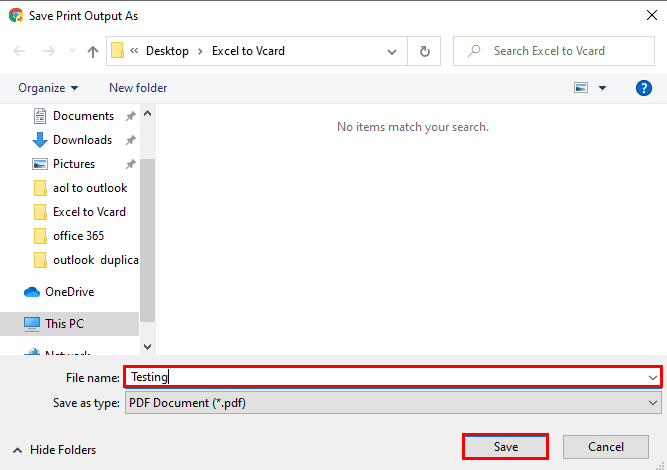
After saving the email into PDF format, copy the email from the PC and paste it into the external hard drive and solve the query on how to backup Gmail emails with attachments.
Export Gmail Emails to Hard Drive Using Google Takeout
- Open Gmail and login with Gmail email address and password.
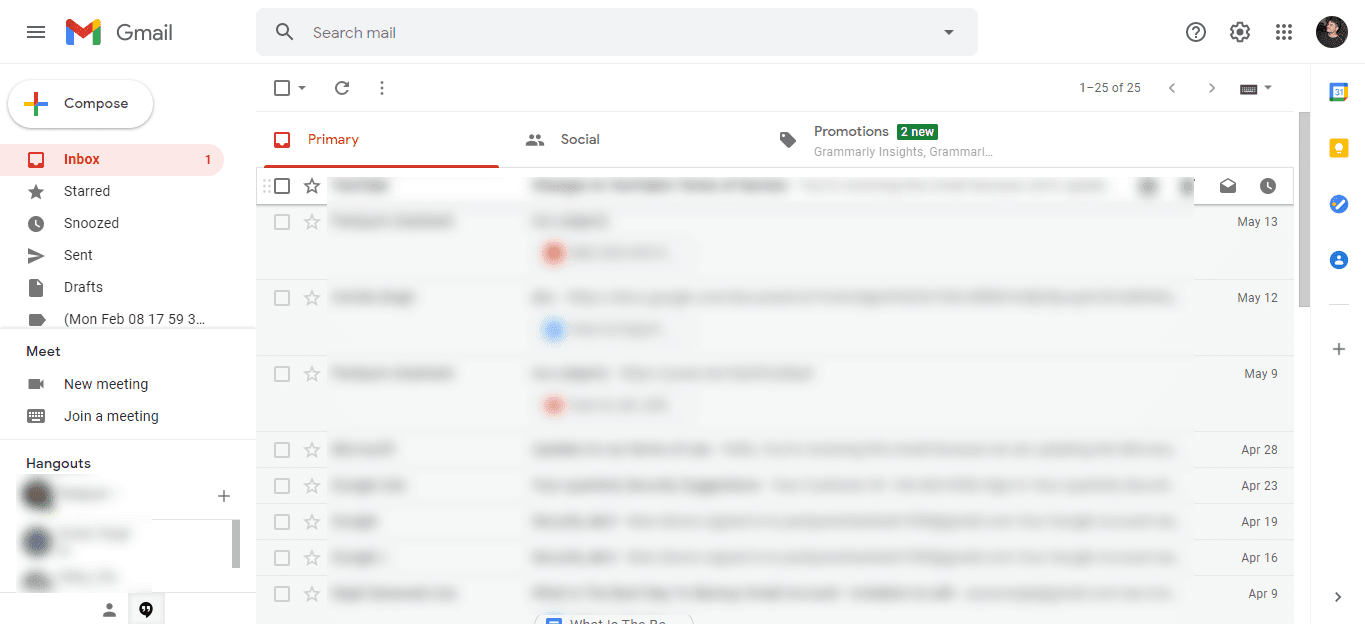
- In the opening dashboard, click on the Profile icon and select the Manage your Google Account option.
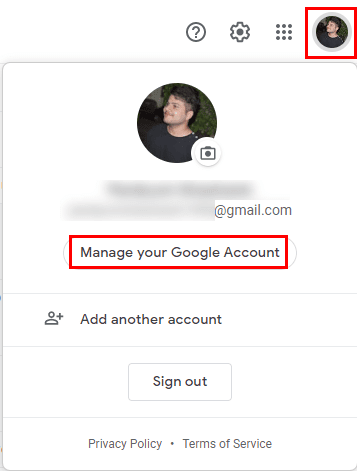
- Select the Data & Personalization from the left side menu.
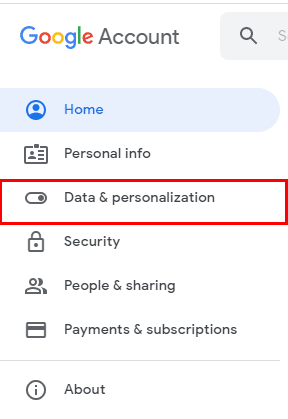
- In Data & Personalization wizard, scroll the page. Select the Download your data, and click on it.
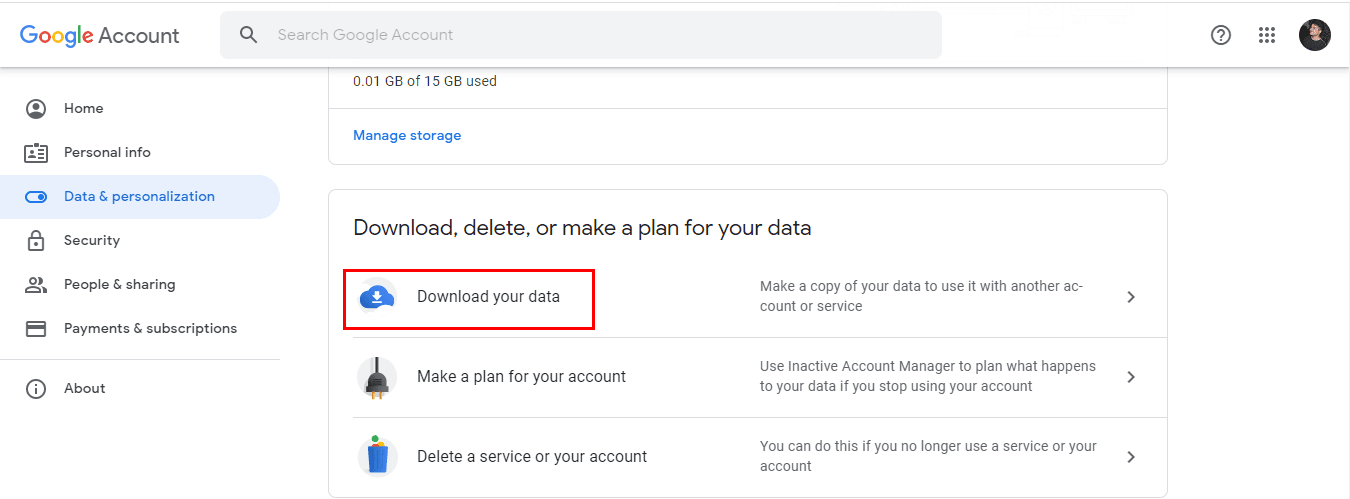
- A Google Takeout page opens on your screen click on the Deselect All button.
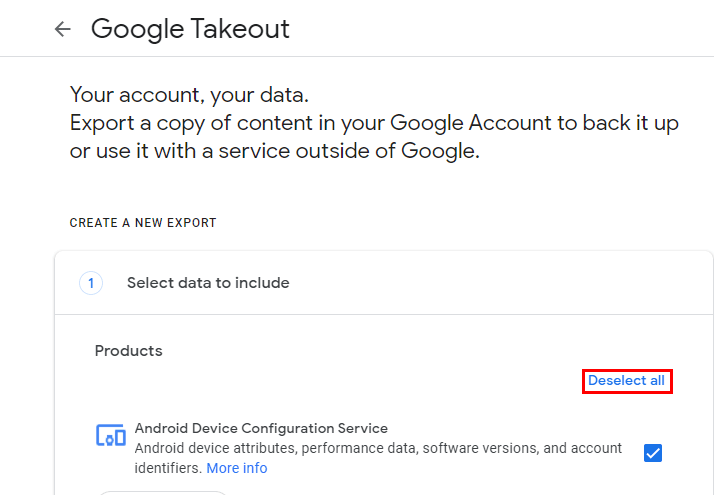
- Now, scroll the page and check the mail feature. Tap on the All Mail data included option.
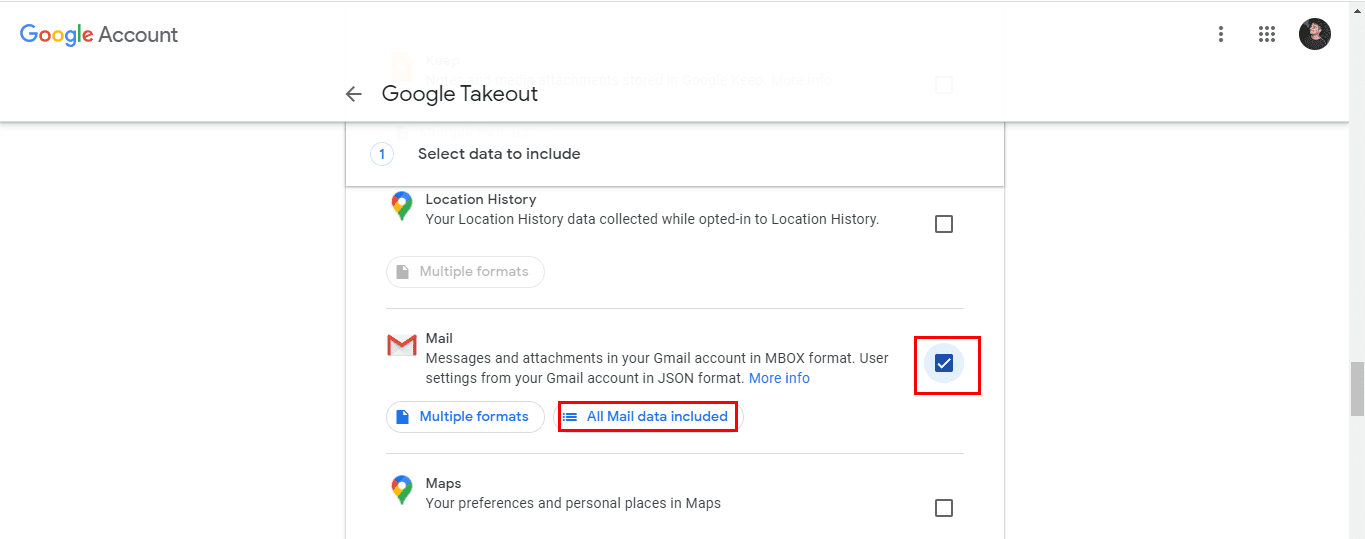
- Then in the pop-up menu, uncheck the Include all messages in Mail checkbox. Select the folder, and click on the Ok button.
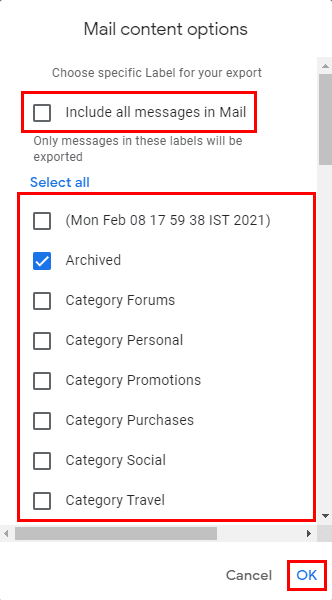
- After that, scroll the page and tap on the Next Step button.
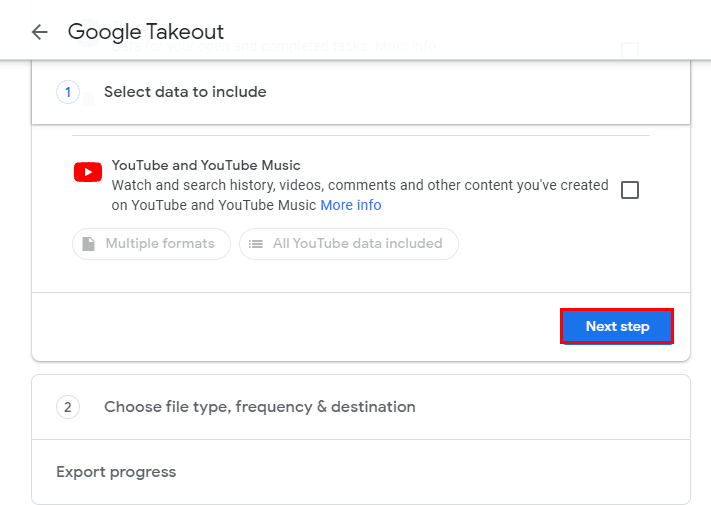
- Here, choose the file type, frequency, and destination section.
- Select Send link via email from the dropdown list of Delivery Method.
- Then choose the frequency according to your need.
- After that, pick the File type & size.
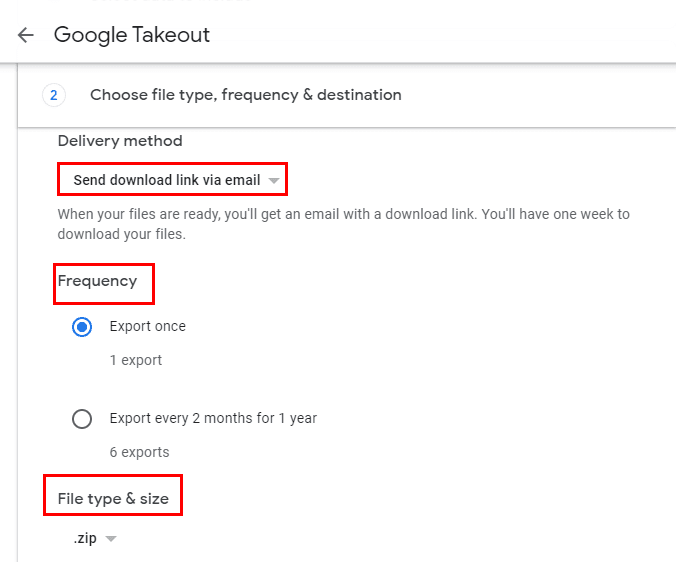
- Now click on the Create Export button and download the Archive files into the local system for further use.
Backup Gmail Email Via Outlook
- Launch the desktop version of Microsoft Outlook on your system and Sign in with the required details.
- Now, click on the Settings Gear icon and select the View All Outlook Settings option from the dropdown menu.
- Then click on Gmail and choose the Sync Email feature.
- In the opening wizard, type the name in which you want to save the folder.
- After that, click the Connect your Google Account option.
- Here, create a new folder for the emails where all the Gmail emails will be exported.
- Click Ok for further steps.
- Now, select the Gmail account from where you want to import the emails in Outlook.
- Enter the login credentials of your Gmail account and press the Next button.
- If it asks for authentication, click on Allow button and close the Setting Windows.
- After you complete the steps, your Gmail emails will import into MS Outlook. Opt with the Import/Export feature of Outlook and save the Gmail emails into PC in PST format. Also, Solve the query of how to backup Gmail emails with attachments.
Backup Gmail Email And Attachments Using Third-Party Solution
To get the complete solution of how to backup Gmail emails with attachments? Gmail Backup Tool is a top-notch utility to backup Gmail emails to external hard drive. It can backup, save and download Gmail email and its attachments into the local system, external hard drive. This utility migrate Gmail email to Office 365, Yahoo mail, AOL, and other email clients. The software is capable of removing similar emails, maintaining folder hierarchy, and setting a backup schedule without any data loss. Moreover, it also allows users to backup and import Gmail emails into different file formats and email clients. This utility also transfers emails from one Gmail account to another with accuracy.
Working procedure of the Software
- Download and Launch the Mail ConverterTools Gmail Backup Tool.
- Enter the Gmail email id and third-party app password and click on the Sign In button.
- Select the folders from the tree you want to backup and click Next.
- Pick the saving format from the drop-down list of Saves/Backup/Migrate As.
- Opt with the various features according to your requirements.
- Click on the Path To Save button to assign the destination path.
- Tap on the Convert button to begin the backup of Gmail emails into Saving format.
- Finally, you can also save the conversion report by clicking on the Download Report button.
Conclusion
In the blog, we learn the different techniques to get the absolute solution of how to backup Gmail emails with attachments to external hard drive. Along with that, look at the different needs that insist users to download Gmail emails to hard drive. Additionally, know about the Expert solution to backup Gmail emails into the external hard drive and its working.
About The Author:
Priyanka Kumari is a technical content writer in the fields of Email Migration, Data Recovery, Cloud Migration, and File Management. She is dedicated to simplifying complex technology terminologies for all users. Her articles and guides demonstrate her commitment to streamlining email management for professionals or businesses of any size.
Related Post