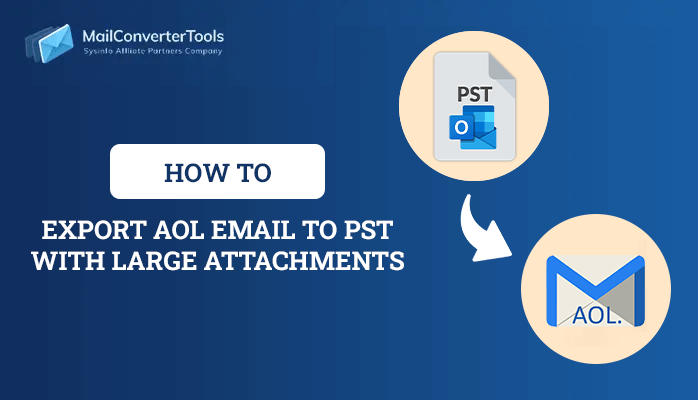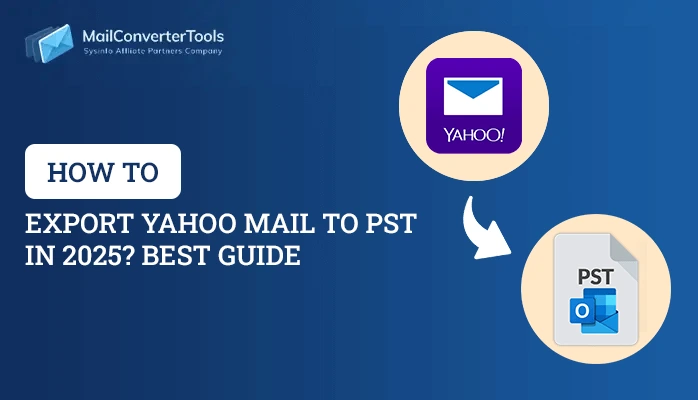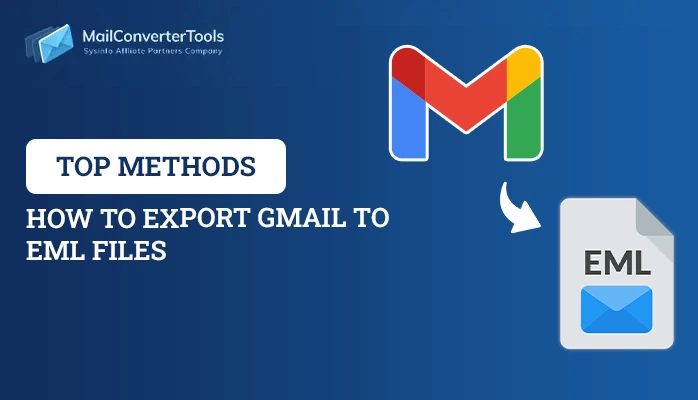-
Written By Priyanka Kumari
-
Updated on April 10th, 2025
How to Backup Google Drive to External Hard Drive Safely
Google Drive offers you a drive on which you can store your data. Almost all of the data you use when working offline can be saved on your drive. But what’s next, if your drive corrupts or crashes? To avoid this situation, backup Google Drive to external hard drive is a good and wise choice. This article will show you how to use Google Takeout and the automatic G Suite Backup Tool to save your Google Drive data locally. Let’s continue with the backup procedure.
Backup Google Drive Workspace Drive to External Drive With a Conventional Approach
The various methods to save your Google Drive data are listed below for your convenience. You can select any approach based on your requirements.
Method 1: Transfer Google Drive to External Hard Drive
Take the below steps to execute this method.
- Access your Google Drive of whose data you want to save locally.
- Select the files or folder to backup, and right-click on it.
- Select the Download option from the list of choices.
- The above steps will start preparing a zip file of your selected data.
- Assign the name and destination for your resultant file or folder.
- Move to the file where you recently saved your last downloaded file, and unzip it to extract the data.
In this way, your chosen Google Drive data begins to save at the location you specify. If this approach is insufficient for your needs. Take the next workaround to backup Google Drive to external hard drive.
Method 2: Save Google Drive to an External Hard Drive via Google Takeout.
Google Takeout is an in-built tool that allows you to backup all Google-related applications. You only need to systematically carry out the steps listed below. Check the procedures now.
- Open your Gmail account and move to the name icon.
- Click on it and select the Manage Your Google Account option.
- On the next Google Account page, choose Data and Privacy.
- Select the Download your Data option under the Data and Privacy option, and you will redirect to the Google Takeout page.
- Here Select Google Drive under the Select Data to Include option.
- After that, decide on the transfer method for your resultant file. For instance, if you want the resultant file on your Gmail or want to add it to Drop Box, One Drive, or others, choose the option accordingly.
- After deciding the destination, select the frequency of after how many intervals you need these files.
- Once you have decided the frequency select the file type and size for your resultant Google Drive data.
- At last, click the Create Export button.
This is how to backup Google Drive to external hard drive via Google Takeout. You need to wait at least 4 hours minimum and 72 hours maximum to download your data.
But do you really have as much time to wait for your resultant files or folders? Your data may become corrupt in the interim. Additionally, as a professional, it is not a good practice to deliver your data to your employees or anyone else after three days. It is always advisable to use a reliable solution, such as the G Suite Backup Tool, that can save your data quickly and without corruption. Let’s elaborate on more details about this cutting-edge tool.
Backup Google Drive to External Hard Drive With Ease and Quickly
Whereas the manual methods are too tricky and time-consuming and do not fit for professionals. On the other hand, a professional G Suite Backup Tool is simple to use and enables you to quickly save your Google Drive data. Besides, saving your data locally, you can save your Google Drive data to 8+ file formats. The important part of the utility that makes it different from the others is that saving Google Drive data is a snap. This utility migrate G Suite to Office 365, Gmail, Yahoo, Hotmail, Hostgator, iCloud, IMAP, Yahoo Mail, Yandex, etc.
Other than Google Drive, this sophisticated tool is well-versed in saving contacts, calendars, and Gmail to multiple file formats and email clients. Let’s go over how to backup Google Drive to external hard drive/locally or another drive.
Steps to Backup Google Drive Workspace Drive
- Download the G Suite Backup Tool and run it as an administrator.
- Enter the required credentials and add the p12 files.
- After that, select the Google Suite account and user mailbox.
- Choose the Google Drive option from the list of preferences, and select the file format in which you want to save your Google Drive data locally.
- Assign the destination and click the Download button.
And your selected Google Drive will backup to your desired format in a matter of seconds.
Conclusion
This write-up gives a brief explanation of how to backup Google Drive to external hard drive. There are different workarounds, you can opt for, but if you don’t want to waste your time and seek an instant solution. Then you should choose the automated method to locally save Google Drive to external hard drive. You can get in touch with customer service for any help. Which would be available around the clock.
About The Author:
Priyanka Kumari is a technical content writer in the fields of Email Migration, Data Recovery, Cloud Migration, and File Management. She is dedicated to simplifying complex technology terminologies for all users. Her articles and guides demonstrate her commitment to streamlining email management for professionals or businesses of any size.
Related Post