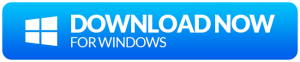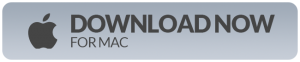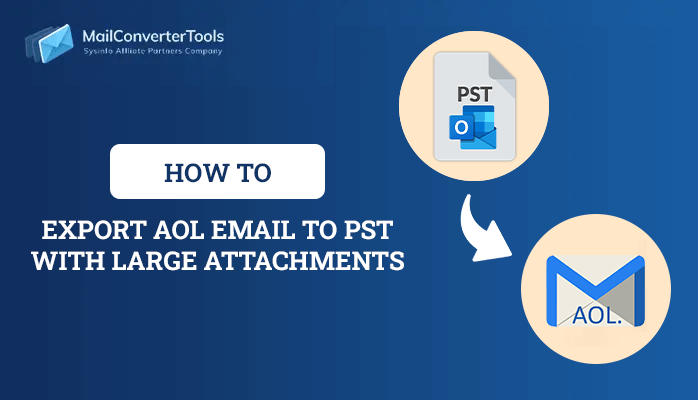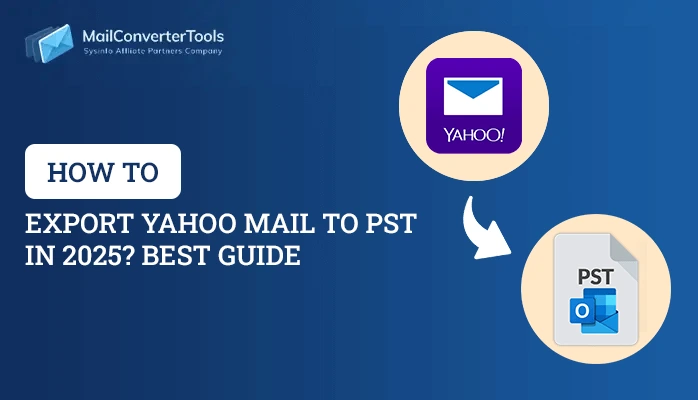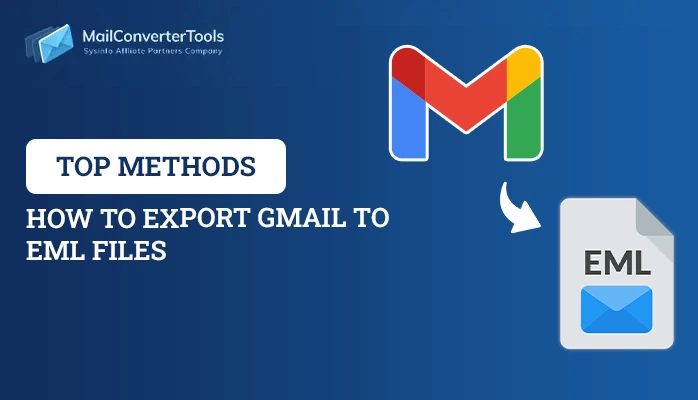-
Written By Priyanka Kumari
-
Updated on March 26th, 2025
Ways to Backup Thunderbird Data, Emails, And Contacts?
Every user wants to backup Thunderbird all data, including emails, contacts, etc., to protect data from data loss. It is better to back up data at a new computer or an external hard drive and avoid accidental deletion of emails, where it is easy to recover it from another location. Therefore, this blog will explain methods for Thunderbird email backup and restore.
Mozilla Thunderbird is a Microsoft Outlook-like open-source desktop email client that enables you to send and receive mail from one or more email accounts. It provides tools for the productivity of businesses such as calendars and task lists.
Now let us begin with the process to export Thunderbird emails.
How to Backup Thunderbird Data Manually?
#1. Backup Thunderbird Emails to the External Hard Drive
Locating the profile folder is appropriate. In a different directory, Thunderbird stores client information from the installation directory. You can easily locate, however, and then copy, save, and export files such as email contacts, and media files.
- Copied Files can be found in the profile directory by-
- Clicking “Help”>>”Problem resolution” from the main menu.
- Hit the “Display Folders” button on the first tab that appears and this opens a dialog box that allows you to explore resources in the directory of profiles.
- Then locate the folder and close Thunderbird.
- Next, copy all the content and save it in any CD or removable storage device (USB, Smart Card, NAS, etc.).
- By this, you can restore all related data into another location.
- If a new Thunderbird is installed on the machine then you can overwrite the profile. If profile names are the same then you can overwrite the profile made by the new Thunderbird installation with those saved and copied files. Otherwise, the whole content of the profile folder may be overwritten, but not the profile folder itself.
#2 Backup data By creating Thunderbird Archive/Zip Folder
Before starting the process, you must have Thunderbird installed in the system. Then follow the below steps:
- Initially, open up Start Menu or
Windows Explorer and search to %appdata%. - Then the full path will show as C:\Users\username\Appdata\Roaming on most Windows installations. Find the
Thunderbird folder by scroll down. - If the AppData folder not shown on
your system then go to Folder Options and Show Hidden Files, Folder and Drives
should be unchecked. - Then go to the Thunderbird folder,
do a right-click on it and select Send
to >> Compressed (zipped) folder. - Wait a few minutes to copy and
compress your Thunderbird folder into a zip archive. Your original folder
remains at its location, and the zip file is just a copy.
Finally, you’ve fully backup Thunderbird data!!
#3 Copy Thunderbird Emails to New computer By Windows Backup Utility
Windows Backup and Windows easy transfer enable you to make secure copies of data or to migrate these data to a new Windows installation using simple guided procedures:
For Windows Backup:
Select the default settings in the first dialogue box and choose the Thunderbird directory, or customize the items to be exported and provide the backup destination.
For Windows Transfer:
Choose your account go to the Thunderbird directory and put the cursor on it and click on Save. Hence Thunderbird backup file created by the above steps.
#4. Move Email from Thunderbird to Gmail
- You must first send the Thunderbird folders to your Gmail account to use this method, then synchronize them later on a new installation of the mail client.
- To do this, you need to have a Gmail account, of course, and configure it on the computer’s Thunderbird client where the data is stored. Make sure that instead of POP3, the account you just set up can use the IMAP protocol.
- Create subfolders in Thunderbird, for each of the message folders you want to save/transfer to Gmail in the Gmail account that you just set up. Thus, Gmail will create an identical folder remotely.
- Visit the folder that you want to save on Thunderbird and pick the current emails, right-click and select “Copy to” from the pop-up menu, then choose the destination folder in the Gmail account. Along with copying the messages to the new folder, they will also be copied in the online Gmail backup.
- If you want to restore the emails on Thunderbird’s new installation, simply create the same Gmail account on the installation of the new mail client and each time a new folder is opened, it will synchronize with the folder of the same name on Gmail and thus with the online copy of the related mail messages.
These all are the manual procedures for Thunderbird email backup and restore. Follow any of the methods of your choice. While using these manual methods there may be chances of data loss or corruption. So, for that situation use MBOX file Recovery to recover corrupted MBOX files and after that files can be saved into a new file.
Final Thoughts!!
We have discussed all the possible methods to copy/backup Thunderbird data on another drive or computer successfully. Also, we have mentioned a tool to recover corrupted data if occurs.
About The Author:
Priyanka Kumari is a technical content writer in the fields of Email Migration, Data Recovery, Cloud Migration, and File Management. She is dedicated to simplifying complex technology terminologies for all users. Her articles and guides demonstrate her commitment to streamlining email management for professionals or businesses of any size.
Related Post