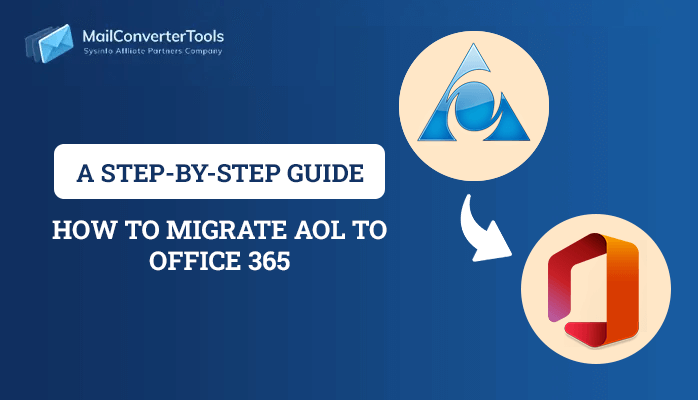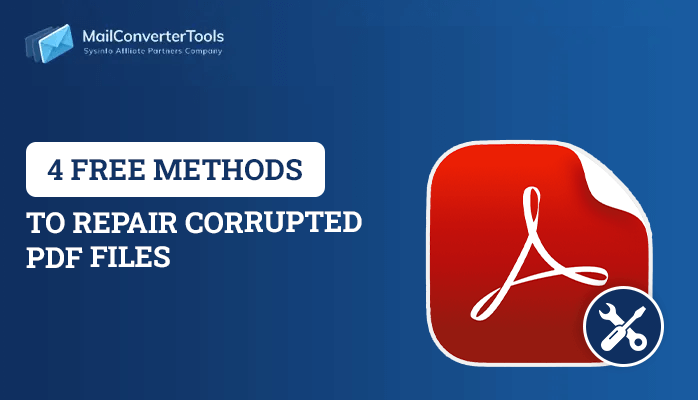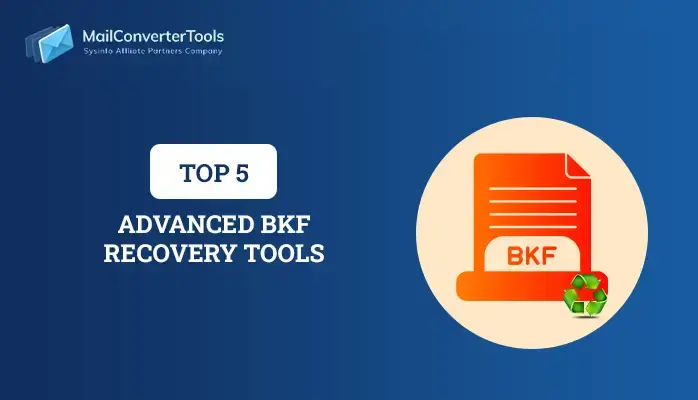-
Written By Milan Kumar Vishvas
-
Updated on January 29th, 2025
How to Recover SQL Database from Suspect Mode Securely?
Summary: If you’re working with SQL Server and suddenly find that the database is in suspect mode, it can be challenging. Suspect mode happens when you can’t access the database, due to corruption, missing files, or some technical glitches. However, there are ways to recover the database safely and securely. In this article, we discuss the steps how to recover SQL database from suspect mode. Ultimately, use Microsoft SQL Repair Tool for accurate recovery and fast results.
Why SQL Database Suspect Mode?
There are various reasons why a database in suspect mode in SQL server as follows:
- The SQL Server Database file is damaged, or corrupted.
- Transaction log file is missing or inaccessible.
- MS SQL Server shut down in the middle of transactions.
- An issue in the disk where the SQL database file is stored.
How to Recover Suspect Database in SQL Server?
In this section, we explain the execution steps to fix this problem. You need to check whether the SQL database file is in suspect mode or not. For this, open the SQL Server Management Studio (SSMS), and then, click on Object Explorer and check the database. Moreover, if the file is in Suspect Mode then, follow the given methods.
Method 1: Manually Recover SQL Database From Suspect Mode
Let us discuss the manual method for MS SQL suspect database repair:
Step 1: Backup your Data
If the SQL database file is corrupted or damaged then, use this method.
- Firstly, open the SQL Server Management Studio (SSMS) on your systems.
- Now, right-click on the database file that is in suspect mode.
- After that, choose Backup and Save the changes.
Step 2: Set the Suspect Database to Emergency Mode
If your database file is in suspect mode then, set it to emergency mode. Which allows users to access the database in read state only.
- Again, open the SQL Server Management Studio (SSMS).
- After that, connect it to SQL Server instances where the file is located.
- Now, click on New Query and execute the given command: ALTER DATABASE [YourDatabaseName] SET EMERGENCY;
Step 3: Repair the Database using the DBCC CHECKDB
Users can use the DBCC CHECKDB command to repair and restore the corrupt SQL file. Follow the execution steps:
- Firstly, open the SSMS on your systems.
- Now, connect to the SQL Server instance.
- After that, click on the New Query option.
- Further, run the following command: DBCC CHECKDB ([YourDatabaseName]) WITH REPAIR_ALLOW_DATA_LOSS;
Be careful when using the WITH REPAIR_ALLOW_DATA_LOSS option, it can lead to data loss.
Step 4: Database Back to Online
If the recovery process is completed, you can back the database in Online mode. Run the following command to execute:
ALTER DATABASE [YourDatabaseName] SET ONLINE;
Step 5: Back to Multi-User Mode
After executing all the processes, you can back the database in multi-user mode. To do this, run the below command:
ALTER DATABASE [YourDatabaseName] SET MULTI_USER;
Limitations of the Manual Method
- The performance of the manual method is complex, lengthy, and consumes more time.
- It requires a good understanding of technical words and how to run commands.
- Also, not suitable for heavily corrupted SQL Server Database File.
- Increased chances of losing data confidentiality, integrity, and accessibility.
Method 2: Expert Tool to Recover SQL Database From Suspect Mode
The Microsoft SQL Repair Tool is the best and most comprehensive solution to recover corrupted MS SQL database objects. This tool provides a dual recovery mode that helps in fast and accurate recovery. Along with that, it supports the recovery of NDF files and offers the feature to preview the content during the recovery process. Moreover, it is highly compatible with all Windows OS versions and SQL Server including 2017, and 2019 versions, and provides optional features.
- Help to Fix Recovery Pending State in SQL Server and other errors also.
- Smoothly recover both the MDF and NDF files of the SQL database.
- Allow users to save the recovered data into a SQL database or SQL script.
Steps to Recover Database From Suspect Mode:
- Firstly, launch the Microsoft SQL Repair Tool as an admin.
- Now, click on Open to add MDF files to repair.
- After that, choose Recovery mode and use optional features. Click OK.
- Further, Preview and select the corrupt SQL files.
- Lastly, click the Save button and define the location to save the file. Hit OK.
Conclusion
The process of recovering an SQL database from suspect mode can be a difficult task. But, with the above methods, you can easily recover SQL database from suspect mode. Whether you choose the manual method or a professional tool, it’s all up to you. However, the manual method does not provide a guarantee of 100% recovery and there is a chance of losing important information. Therefore, use professional tools to avoid disadvantages and make the process more effective.
Frequently Asked Questions
Q 1. How do I recover SQL database from suspect mode?
Ans. Follow the execution steps:
1. Firstly, install and run the Microsoft SQL Repair Tool.
2. Now, click on Open and add the MDF file.
3. Select Recovery Mode and apply optional features. Press OK.
4. After that, preview and select the files/folders.
5. Lastly, click on Save and locate the path to Save the recovered file. Press OK.
About The Author:
Milan Kumar Vishwas is a seasoned technology content strategist with a passion for simplifying complex IT concepts into engaging, user-friendly content. With years of experience in the tech industry, he excels at crafting well-researched, SEO-optimized articles, tutorials, and guides that resonate with diverse audiences. Their expertise lies in breaking down intricate topics into clear, actionable insights, empowering readers to navigate the ever-evolving tech landscape effortlessly.
Related Post