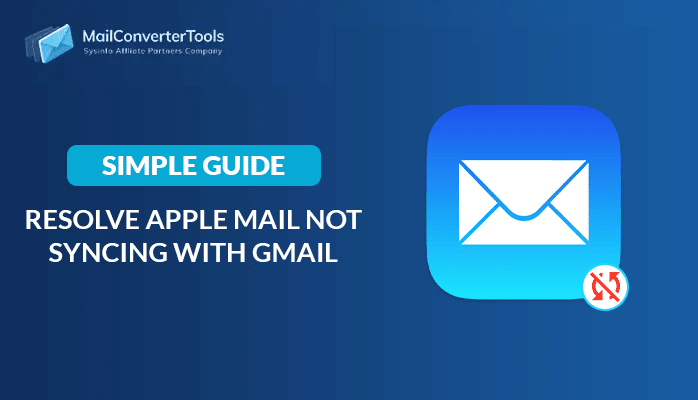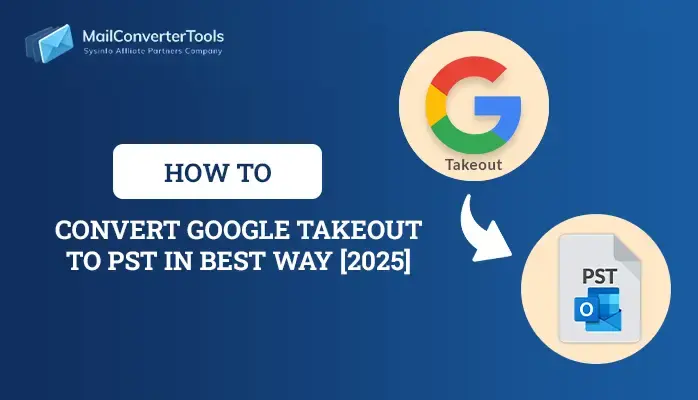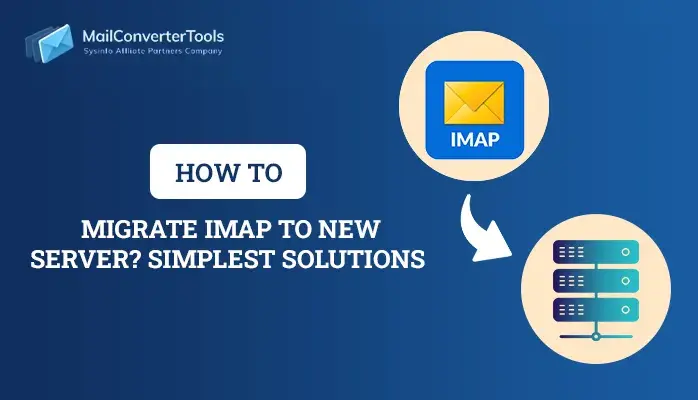-
Written By Amit Chandel
-
Updated on August 28th, 2025
How to Import Gmail Contacts to iCloud in Simple Steps
Summary: Managing contacts across different platforms can often become complex. When users have been using Gmail for years and recently switched to an Apple device, they import Gmail contacts to iCloud. However, importing all your Gmail contacts to iCloud for seamless syncing across your Apple devices is quite difficult. Here, we discuss some reliable manual techniques and a professional Gmail Email Backup Tool for an easy and smooth process.
Why Add Gmail Contacts to iCloud?
There are various benefits of using iCloud including:
- Once your contacts are in iCloud then it will automatically sync all Apple devices.
- It keeps all your contacts organized and managed in one place.
- iCloud provides more security and is easily accessible across multiple platforms.
How to Copy Contacts From Gmail to iCloud?
Google Gmail is one of the popular email services. Users can manage email data using Google’s contacts management tool. Sometimes, requires a solution of how to import contacts from Gmail to iCloud. In this section, we describe the best two techniques regarding this process.
Manual Method to Import Gmail Contacts to iCloud
Important Note: To sync Gmail contacts to iCloud, first you need to export contacts into vCard and then, import them into iCloud.
Step 1: Export Gmail Contact to vCard
- Firstly, open your Gmail Account and Sign In with your credentials.
- Now, click on Google Apps and select Contacts from the given list.
- After that, choose the contacts that you want to export.
- Further, choose Move options and click Export.
- Select VCF (iOS contacts) to export Gmail contacts.
Now, all your Gmail contacts will be saved in vCard.
Step 2: Import vCard into iCloud
- Firstly, open iCloud and Sign In with your credentials.
- Now, click on the Contacts option and choose Gear.
- After that, select Import vCard and then, choose .vcf file.
- Lastly, click on OK to start the process of importing into iCloud.
Limitations of the Manual Method
- The process of migrating data into iCloud is lengthy and takes more time.
- It is only capable for technical users as it requires good technical skills.
- There are high risk of data loss while manually transferring into iCloud.
Dedicated Software to Import Gmail Contacts to iCloud
Gmail Email Backup Tool is a reliable solution to effectively transfer Gmail Contacts to iCloud. It offers a smooth and precise migration of Gmail contacts including Email, Photos, Hangout, Chats, and Calendar. Additionally, users can export contacts in bulk without losing any data. This tool also enables users to export Gmail into different file formats and email clients.
- Helpful to solve problems like Gmail not loading in Chrome.
- Offer an option to preview the contact before saving.
- Ability to remove duplicates based on your requirements.
- Highly compatible with all Windows versions like Win 11.
Steps to Import Gmail Contacts to iCloud
- Firstly, launch the Gmail Email Backup Tool as an admin.
- Now, enter your email credentials to Sign In.
- Preview and select the files/folders to import. Click on Next.
- After that, choose Saving Format (iCloud) from the drop-down list.
- Further, use optional features based on your requirements.
- Lastly, define Path to Save and click on the Convert button.
Explore More: Migrate Gmail to ProtonMail
Conclusion
In conclusion, importing your Gmail contacts to iCloud is a simple process. Whether you choose the manual method or a professional tool, both methods effectively import Gmail contacts to iCloud. In addition, the manual method is only suitable for small contact. Therefore, if you have large contacts then, use a professional tool. Ultimately, use this tool to keep contacts organized and accessible across all devices for a smooth and efficient experience.
Frequently Asked Questions
Q. How to get Gmail contacts to iCloud?
Ans- Read the execution steps carefully to backup Gmail contacts to iCloud:
1. Firstly, install and run the Gmail Email Backup Tool.
2. Now, Sign In with your Gmail ID credentials.
3. After that, Preview and mark the file to export.
4. Then, select the Save As option from the given list.
5. Further, apply advanced features and define a location to Save.
6. Lastly, click on Convert to complete the importing process.
Q. Which tool is best to back up Gmail contacts to iCloud?
Ans- The professional tool is the best utility to import Gmail contacts to iCloud effectively. This tool allows users to back up Gmail items like Gmail Email, Photos, Calendar, and Contacts into file formats. Along with that, it migrates the data to different email clients.
About The Author:
Meet Amit, an experienced SEO expert and content planner. He uses his creativity and strategy to create content that grabs attention and helps brands reach their goals. With solid skills in digital marketing and content planning, Amit helps businesses succeed online.
Related Post