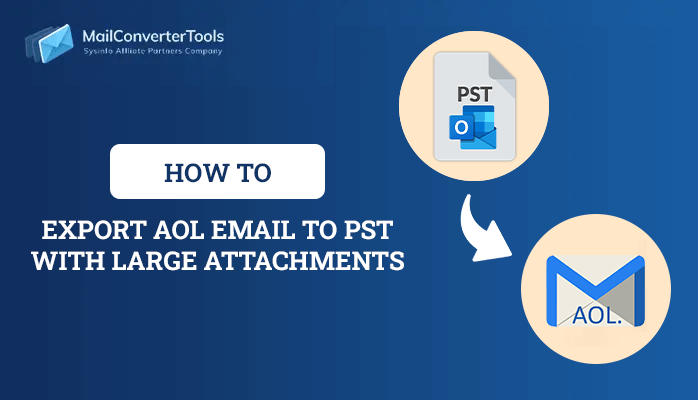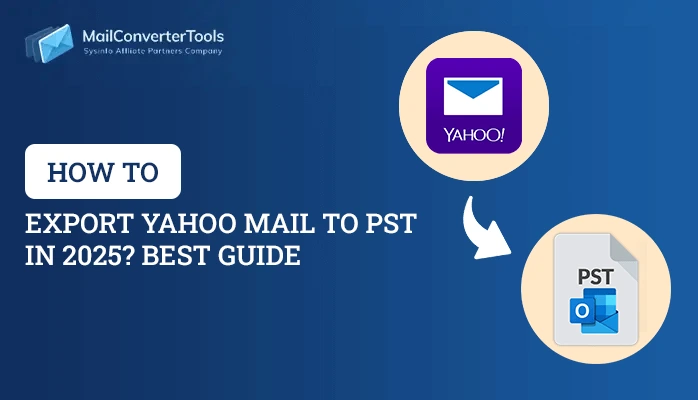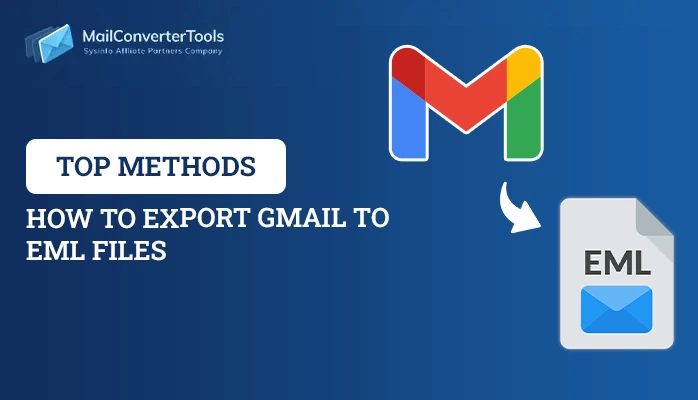-
Written By Priyanka Kumari
-
Updated on December 25th, 2024
Fast and Secure Ways to Import Gmail Contacts to Office 365
Summary: If you are using an Android Phone then your contacts are always synced to your Gmail Account. There are many other users who store their important contacts on their Gmail accounts. But when they change their preferred web-based clients from Gmail to Office 365 then they are unable to import their contacts. Therefore, here you can see the techniques to import Gmail contacts to Office 365 manually and with the help of the Gmail Email Backup Tool. Both methods will help in the migration process but the manual process is time-consuming and needs a lot of technical expertise. Let’s move on to both methods for Gmail Contacts Migration to Office 365.
Two Prominent Methods to Import Gmail Contacts to Office 365
Firstly you must go through the manual method for the contacts migration but if you face any difficulty in implementing this method then you can use the professional tool.
Method 1- Manual Steps for Gmail Contacts Migration to Office 365
If you are going with the manual process of migration then you will have to follow two major steps inclusive of some sub-steps.
Step 1- Save Google Contacts to CSV
- Make a Gmail Login through your credentials.
- Then Open your Mail
- Now click on the down arrow that will be displayed beside the Mail and then expand it
- Choose the Contacts option
- Then select the Export option in the More option.
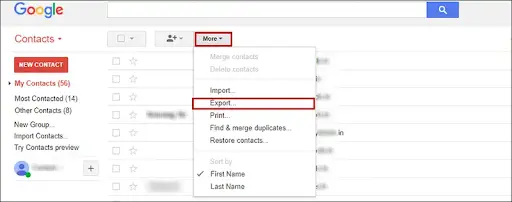
- Select All contacts and choose the Outlook CSV format option in the next step.
- In Which contacts do you want to export? option, you will have to mark the All Contacts option.
- Now in the Which export format? option, you will have to choose the Outlook CSV format option
- In the end, click on the Export button and save all the Gmail contacts in CSV file format at your preferred location.
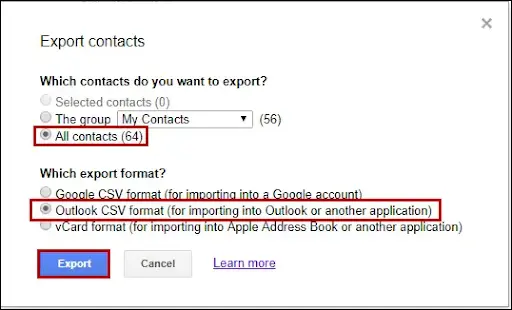
Once you have a CSV file with all the Gmail Contacts, you can easily import Gmail Contacts to Office 365 and access the contacts.
Step 2- Import CSV with Gmail Contacts to Office 365
- Launch MS Outlook in Office 365 on your PC.
- Go to the File and then click on Open.
- Now click on the Import/ Export option in the Export option.
- The Import/ Export window will appear in front of you.
- Click on the Import from another program or file option and click on the Next button.
- Select the Comma Separated Values as file type and click on Next.
- Then browse and select the CSV file that has the Gmail Contacts you have recently exported in the previous major step.
- Select the action you want to do with duplicate contacts and click on Next.
- Now Select destination folder option will be displayed where you will have to click on the Contacts folder and then click Next.
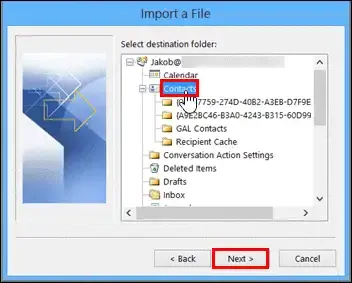
- Finally hit the Finish button and all your Gmail Contacts will be transferred to your Office 365 Account.
Disadvantages of the Manual Method
There are certain shortcomings in applying the manual methods and you can explore all of them below:-
- You can import Gmail Contacts to Office 365 only from one Gmail Account at a time.
- Sometimes all the contacts are not imported to Office 365 from Gmail.
- It is not easy to transfer a large number of Gmail Contacts to Office 365 because sometimes an error pops up.
- Sometimes the information of contacts is also found missing in the Office 365 account.
Method 2- Professional Technique to Import Contacts from Gmail to Office 365
In order to overcome all the shortcomings of the manual methods, you can use the Gmail to Microsoft 365 Migration tool that will help you export Gmail contacts to Office 365 without any data loss. This tool is competent enough to migrate Gmail email to Office 365, Yahoo Mail, Gmail, and other email clients. You can check some easy steps to migrate Gmail Contacts to Office 365 with all information present in it.
Steps to Migrate Gmail Contacts to O365 Account
- Download and Launch Gmail Email Backup Tool.
- Enter your Gmail Credentials and log in.
- On the next screen, choose Contacts and click on the Next button.
- Now in the Save, As an option, choose Office 365.
- Then enter the Office 365 credentials and Sign In.
- Finally, click on the convert button and all your Gmail Contacts will be imported to your Office 365 account.
So, you have two options to migrate contacts from Gmail to Office 365.
Also Read: Proven Methods to export Gmail emails to CSV format.
Conclusion
Well, the ball is in your court and you should decide which method would be more efficient to import Gmail Contacts to Office 365. If you face any type of error while following the manual method then you must use a professional tool and perform the migration quickly.
About The Author:
Priyanka Kumari is a technical content writer in the fields of Email Migration, Data Recovery, Cloud Migration, and File Management. She is dedicated to simplifying complex technology terminologies for all users. Her articles and guides demonstrate her commitment to streamlining email management for professionals or businesses of any size.
Related Post