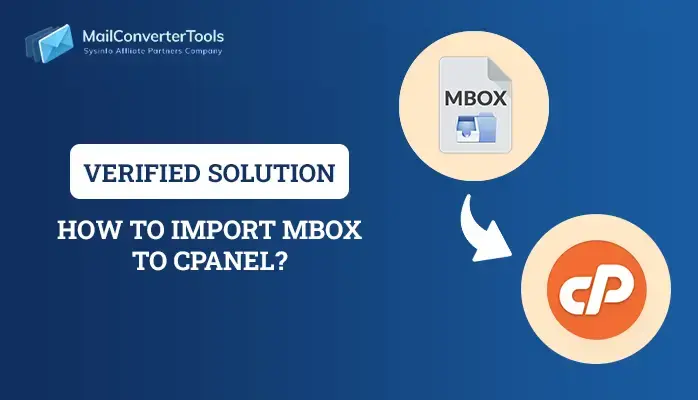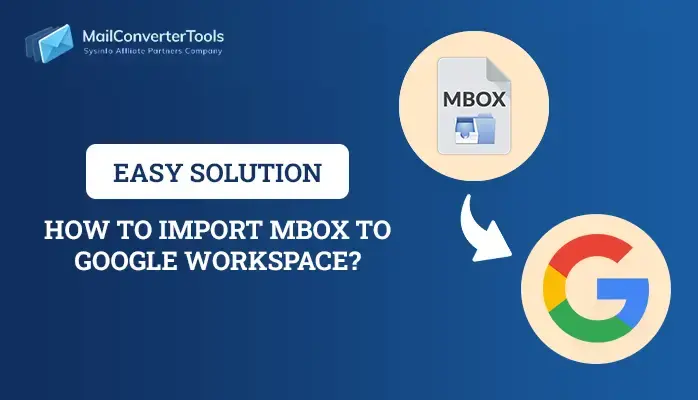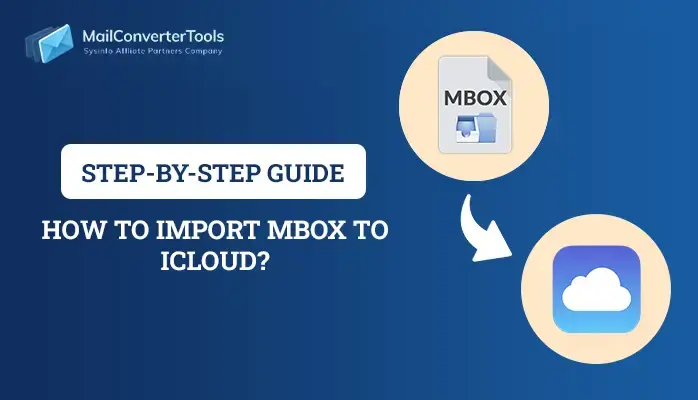-
Written By Priyanka Kumari
-
Updated on April 22nd, 2025
How to Import Google Takeout to New Account? Solved
Google Takeout is a useful software that helps users download and export their information from various Google products. The application helps users back up emails, documents, photographs, and much more. Users import this data into a different or a new account when changing email addresses, consolidating accounts, or protecting valuable information. In this blog post, we detail several manual methods in addition to an efficient MailConverterTools MBOX Converter. This makes you grasp each method in detail and select the most appropriate solution to import Google Takeout to new account.
Reasons to Upload Google Takeout to New Account
Following are some general reasons to upload Google Takeout data into a new account:
- Changing to a new Gmail ID and wanting to transfer old data.
- Combining data from several accounts into one for convenience.
- Clearing space on the original account by transferring data.
- Making an additional copy of data in another account for security.
- Uploading data into a team account for sharing.
- Transferring data before deleting or deactivating the original account.
Manual Methods to Import Google Takeout to New Account
Here’s a detailed explanation of manual methods to import Google Takeout data to a new Google account. The steps vary depending on the type of data you’ve exported.
Step 1: Download Google Takeout Data
- To download your data with Google Takeout, go to Google Takeout.
- Then, choose the Google services you wish to export.
- Then, select Next Step to determine the export format and delivery method
- Now, wait for Google to get the archive ready and email a download link to you
- Next, download and extract the archive to your computer.
Step 2: Identify and Organize Data
- After unzipping the Google Takeout archive, you’ll find folders such as:
- Email in .mbox format with exported emails from Gmail.
- Drive with your files and folders from Google Drive.
- Photos sorted by album for your photos from Google Photos.
- Arrange and categorize these files based on the information that you wish to import.
Step 3: Transfer Google Takeout to New Account Using Drive
- To upload a copy of your original Google Drive data to the new account, visit Google Drive of the new account.
- Next, copy and paste the folders and files from Takeout > Drive > extracted folder into your new Drive.
Note: For various services, you may need different tools or providers to back up or import Google Takeout data into a new account.
Instant Ways to Import Google Takeout to New Account
Another solution is implementing an MBOX Converter Tool to migrate Google Takeout data to another account. Such software can convert MBOX files to different file formats without disrupting data integrity. Users like it because it does not require technical expertise. Additionally, the program enables users to export MBOX emails with or without attachments. With its top-notch features, the software guarantees a quick process, saving both effort and time. Just do as instructed to perform the transfer smoothly and easily.
Stages to Import Google Takeout Data to New Account:
- Install the MBOX converter software on your machine. Run it as an administrator.
- To browse a single or multiple MBOX files, click on the Select File button.
- Choose the mailbox folders to see the required information; then, select Next.
- Here, select the saving format as Gmail from the drop-down list.
- Here, log in using your admin account credentials.
- After that, select the given features of the software based on your needs.
- Then, specify a saving location for the resulting file.
- To start the MBOX conversion process, click on Convert.
Explore More: Import MBOX to cPanel
Conclusion
In this blog, we came to know about both manual and professional ways to import Google Takeout to new account. However, there are possibilities of data loss and corruption in most of the manual methods. So, we suggest you to choose to go with the MBOX Converter tool. It has the feature of converting or saving MBOX files into PDF, PST, EML, MSG, and other file formats or email clients.
Frequently Asked Questions
Q. Will my labels and folder structure be preserved?
Ans: Gmail labels do not typically transfer automatically when manually importing. To keep them, either use a supported email client or professional software. Those software programs understand label structures and assist in keeping them. Manual procedures may not accommodate label restoration entirely.
About The Author:
Priyanka Kumari is a technical content writer in the fields of Email Migration, Data Recovery, Cloud Migration, and File Management. She is dedicated to simplifying complex technology terminologies for all users. Her articles and guides demonstrate her commitment to streamlining email management for professionals or businesses of any size.
Related Post