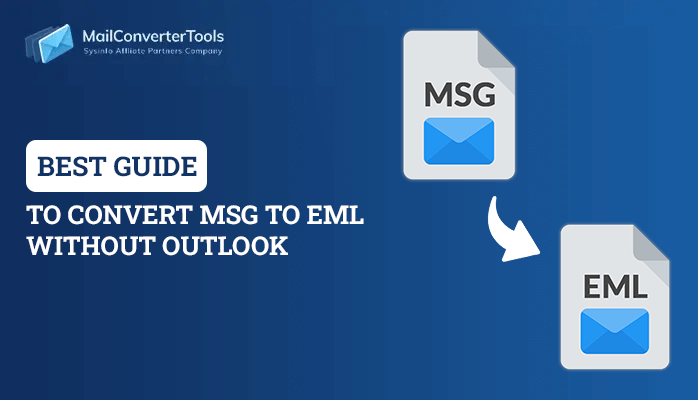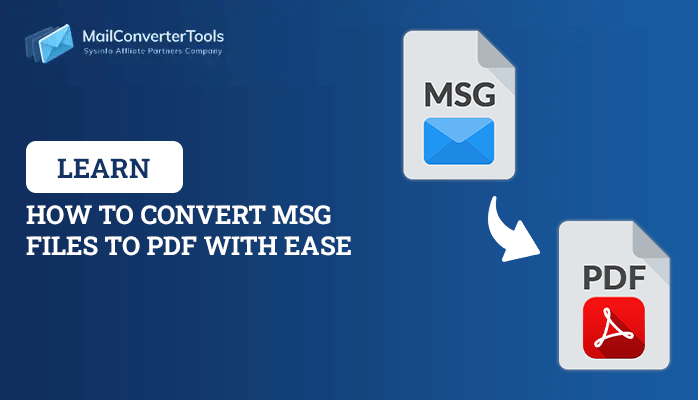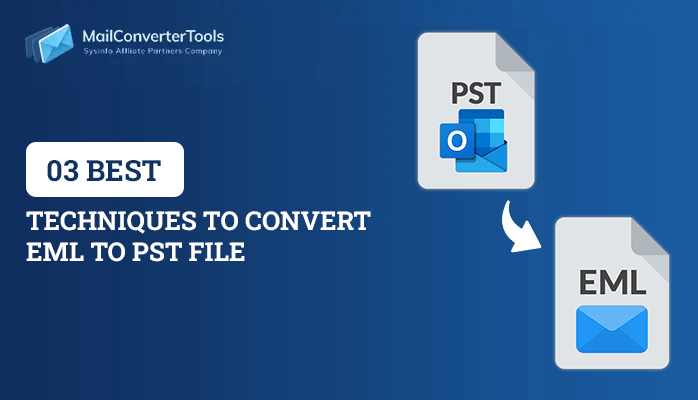-
Written By Priyanka Kumari
-
Updated on April 3rd, 2025
Proven Solutions to Import MBOX Files to Gmail
Summary: We are here to offer you the best and the most effective guide to import MBOX files to Gmail. We will figure out both the manual and a professional guide to upload MBOX file to Gmail. The manual method is less recommended as the steps of this method are too lengthy and effortful. Thus, using a professional MCT MBOX Converter Tool is the best option for the users. Before moving further, let’s first begin with understanding MBOX files and Gmail.
Nowadays, each one of us uses Gmail as it is the most reliable email client provided by Google. It offers various proven and advanced security features to the users and also protects the data from hackers. Users can also use 15 GB of Gmail’s storage space free of cost. Due to the various features offered by Gmail, users wish to import MBOX files to Gmail.
A Complete Understanding of MBOX Files and Gmail
MBOX file format is one of the most standard file formats used to store the collection of email messages. It is used to store an entire folder of email messages in a single database file. In the MBOX file, every email message starts with a separation line and ends with an empty line. It saves your emails in concatenated form (one after another). Also, it stores various mailbox items such as contacts, notes, calendar events, and many more. It is compatible with numerous email clients like Apple Mail, Thunderbird, and so on.
On the other hand, Gmail is a widely used and most compatible email client offered by Google to send and receive emails. It is a cloud-based email platform that is completely free to use. With the help of Gmail, you get 15 GB of free storage space, however, you can extend the limit by purchasing a plan. Moreover, it offers a user-friendly GUI to the users. It can be accessed by using a web browser or it can used as an application too.
Benefits of Importing MBOX Files to Gmail
Here are some of the benefits of importing MBOX files to Gmail, that compels users to import MBOX files to Gmail.
- By importing MBOX files to Gmail, you can keep all your emails in one place and organize them better.
- Gmail offers advanced security features like encryption, two-factor authentication, and spam filters that will protect the data from being damaged or corrupted.
- You can also share and access emails easily irrespective of the devices and platforms.
- Gmail provides more storage space when compared to MBOX-based email clients.
- It also offers various automation tools like scheduled emails and auto-replies.
How to Import MBOX into Gmail Effectively?
There are two effective methods to import MBOX files to Gmail. In this section, we will explore both the manual method and a professional tool. First, we will discuss the detailed guide of the manual method and then a professional tool for a more enhanced user experience.
Manual Method to Transfer MBOX to Gmail
In this section, we will figure out the steps of the manual method. We will split the steps into two sections, let’s begin with the first section.
Configure Gmail in Thunderbird
Follow the below-mentioned steps to upload MBOX File to Gmail:
- First of all, open Mozilla Thunderbird on your system.
- Now, in the Account setup wizard, set up your Gmail account.
- Further, enter your name along with your email address and password.
- Later, press the Continue option.
- Then, click on the IMAP option and then hit the Done button.
- Now, you will be redirected to a Gmail login page.
- Here verify your email address and choose the Next option.
- Afterward, enter the password and click Next to complete the sign-in.
- You have to wait until Thunderbird fetches the data of your Gmail account.
- Subsequently, hit the done button once you have successfully configured your account.
- Ultimately, your Gmail account is added to Thunderbird successfully.
Import MBOX into Gmail Using Thunderbird
Once you are done with the above steps, then follow the below steps:
- Begin with opening Mozilla Thunderbird on your PC or laptop.
- Further, go to the Menu tab and click on the Add-ons.
- Now, in the Add-ons wizard, select the ImportExportTools NG.
- Then, hit the Add to Thunderbird option and move further.
- Later you will find a pop-up message that will display Add the ImportExportTools NG.
- Afterwards, hit the Add button.
- Now, move back to the Thunderbird application and right-click on the folders.
- Further, click on the ImportExportTools NG and then hit the option Import MBOX file.
- Later, enable the import directly to one or more MBOX files option and choose OK.
- Ultimately, browse the MBOX file from your device and hit the Open option.
- Finally, your MBOX file is imported into your Gmail account.
Pitfalls of Using the Manual Method
Let’s figure out some of the most common limitations of using the manual method:
- The manual method is useful for tech users only.
- The process of the manual method is too lengthy and complicated.
- This method is very time-consuming.
- It is not useful for large-sized files or folders.
- You might lose your data during the conversion process.
How to Import MBOX to Gmail in bulk?
By using MailConverterTools MBOX Converter Tool, you can easily import MBOX files to Gmail. In addition to Gmail, it can import MBOX to Google Workspace, Office 365, IMAP, and various other email clients in bulk. This tool enables users to eliminate duplicate emails to create a precise backup. With the help of this tool, you can preview the selected emails along with the attachments. Plus, you can convert MBOX to PDF and other formats without any data loss. Moreover, you can run this tool on all the versions of Windows OS.
Working Steps of the Tool
Let’s see the step-by-step working of the tool:
- Firstly, install and run this tool on your PC or laptop.
- Now, click on the Finish button and then select Continue to open the tool.
- Afterward, opt for the option “Single File/Multiple Files” and click on “Next”.
- Later, hit the Select File(s) option and select “Next”.
- Once the import process is successful, then expand the tree hierarchy and choose Next to proceed.
- Then, click on the “Email Client” option and choose Gmail from there.
- Further, provide your email address and click on sign in.
- At the end, hit the convert button to perform the conversion.
- Once you are done with the conversion process, then you can also download the report.
Explore More: Import MBOX to GoDaddy
To Conclude
By reading the above guide, you’ll be able to import MBOX files to Gmail easily as we have explained the reliable methods of conversion. You can use the manual method and a professional tool depending upon your necessity. However, a professional tool is mostly recommended by various IT professionals. Thus, use it for the seamless conversion of the MBOX files.
About The Author:
Priyanka Kumari is a technical content writer in the fields of Email Migration, Data Recovery, Cloud Migration, and File Management. She is dedicated to simplifying complex technology terminologies for all users. Her articles and guides demonstrate her commitment to streamlining email management for professionals or businesses of any size.
Related Post