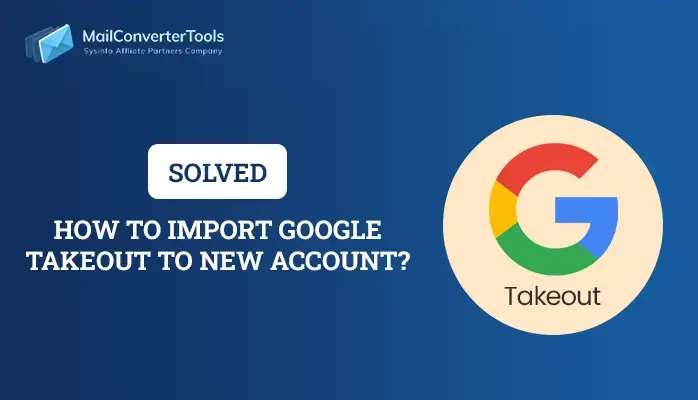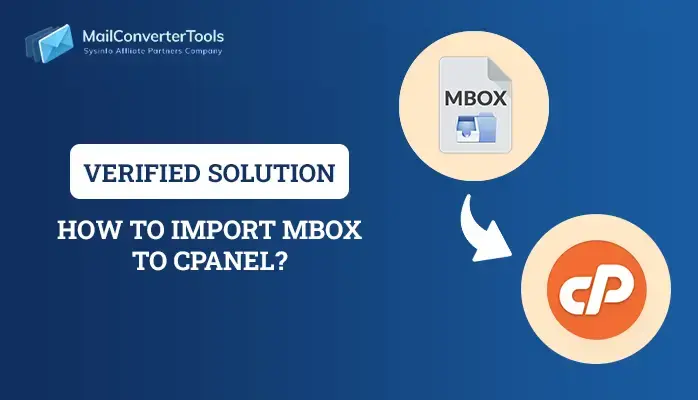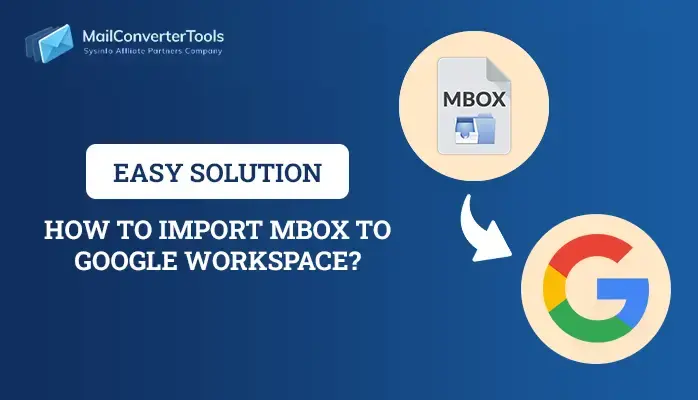-
Written By Priyanka Kumari
-
Updated on April 16th, 2025
How to Import MBOX to GoDaddy Email Account? Easy Steps
Many users rely on Gmail for personal emails and store data in MBOX format, while GoDaddy serves best for business communication. If a user needs to streamline email management under one domain, they prefer to migrate Gmail emails to their GoDaddy account. This centralizes all communications, making it easier to balance both personal and business emails. In this blog, we will discuss various manual methods along with the MCT MBOX Converter. The tool efficiently saves all MBOX data to GoDaddy without downtime. Follow this guide to understand the reasons and steps to import MBOX to GoDaddy with ease and reliability.
Benefits of Import MBOX File to GoDaddy
Let us observe some advantages or reasons for the MBOX File to GoDaddy transformation:
- It enables users to host both personal and business emails under a single domain.
- GoDaddy provides scalable email hosting services that offer more storage compared to Gmail.
- GoDaddy email has sophisticated features, which are suitable for business purposes.
- Also, it offers strong security features, which ensure email data is well secured.
- GoDaddy email addresses are available on any device so that you can access your emails at any time, anywhere.
- With GoDaddy’s email solutions, teams collaborate more effectively with shared applications or features.
How Can I Import MBOX to GoDaddy?
To save MBOX to a GoDaddy account, there are two ways in which users can seek assistance. One of the methodologies is manual procedure and the other technique is automatic. So, you can use any one of them for your intended outcome, as the technique differs but the outcome remains the same.
Import MBOX Files into GoDaddy-Manual Methodology
Importing MBOX files into the GoDaddy email service can be accomplished through a few methods. The process is usually simple but needs precise steps to transfer the emails in MBOX format successfully. Below are the step-by-step procedures fo the manual method, which usually involves an email client such as Thunderbird.
Steps to Save an MBOX File Manually:
- First, open your desired web browser and go to the GoDaddy account.
- After that, sign in with your valid credentials.
- In the dashboard, find your My Products section
- Under My Products, locate Web Hosting and click on Manage.
- Once you are in the web hosting dashboard, find the Email section and click on Email Accounts.
- Find the email account you want to enable IMAP for and click on Manage.
- After that, enable IMAP and click on Save to save the change you made.
- Download and install the Mozilla Thunderbird application on your PC.
- Next, sign in with your account credentials.
- Now, click on the three lines at the top-right corner to open the settings option.
- After that, go to the New Account and choose the Email option.
- Under Set up your existing email account, enter your GoDaddy credentials.
- Thunderbird automatically fetched your configurations and protocol.
- Next, go to the settings option and choose the add-ons and themes option.
- Under the add-ons settings, search for ImportExportTools NG add-ons.
- Here, follow the instructions to install it on your system.
- After that, go to the local folder panel.
- Right-click on it and choose the ImportExportTools NG option.
- Select the Import mbox file > Individual mbox file.
- Then, browse the location on your system to import the MBOX file into Thunderbird.
- Wait for a moment to sync the MBOX file on your Thunderbird application.
- After that, choose the desired file or email that you want to move to Yahoo Mail.
- Next, right-click on it and choose the option of Move To.
- Under the Move To option, select the GoDaddy Mail account and send it.
- Wait for a moment to sync your data with Yahoo Mail.
- In the end, verify that all your data is successfully imported into your Yahoo Mail.
Limitations with the Manual Solution
Although the manual procedure to import MBOX to GoDaddy works, there are some restrictions and possible challenges to keep in mind. These are the most important restrictions:
- The manual approach can be time-consuming.
- Large amounts of imported emails can lead to performance issues.
- There is always a chance that some emails may not import correctly.
- Attachments or metadata can get lost during the process.
- Sync delays occur after transferring emails into GoDaddy via IMAP.
- If you’re migrating between email clients, issues of compatibility might be there.
Although using a manual method of saving MBOX files to GoDaddy is possible, it has its setbacks and the threat of syncing errors. For bigger or more intricate migrations, a professional email migration tool could be a better option in terms of efficiency and reliability.
Professional Ways to Move MBOX File to GoDaddy
MBOX Converter Tool is a brilliant tool that allows users to simply export MBOX files into a GoDaddy account. Besides, the software also assists the users in backing up and exporting MBOX files to various email clients and file formats. The professional tool executes the entire process very effectively and users don’t have to undertake any manual activity. Moreover, it provides numerous features and functionality via a simple user interface (GUI).
Related Post: Import MBOX to cPanel
Steps to Import MBOX to GoDaddy Using the tool
The following are the quick steps to guide you through understanding how the software operates. Follow closely:
- Download and run the MBOX Migrator Tool on your system as an administrator.
- After that, select the Single or Multiple MBOX files option.
- Now, choose the desired MBOX file from your local drive.
- Preview the necessary information from mailbox folders
- After that, choose the GoDaddy email option from the drop-down menu.
- Then, sign in with your valid admin account credentials.
- Opt for advanced features according to your requirements.
- In the end, click on Convert to start the conversion process.
With this, you will be able to import MBOX with ease within a few minutes.
Explore More: Import MBOX to Yahoo Mail
Conclusion
In a nutshell, all the ways of importing MBOX to GoDaddy were talked about. Nevertheless, the manual approach is too labor-consuming, requires technical skills, and possesses certain disadvantages. As opposed to that, the direct method is a secure and easy solution to perform this operation. If you want to complete this task easily and rapidly, a professional approach is the most suitable option. It is hard to import MBOX to GoDaddy, but with an expert solution, the process can be facilitated smoothly.
FAQs
Qns. 1 How do I import MBOX into GoDaddy?
Ans: There are two simple methods of saving your MBOX file to a Godaddy account, i.e., manual and professional methods. However, the manual method has some disadvantages. In contrast to that, if you desire to do this job simply and quickly, a professional method is the most ideal option.
About The Author:
Priyanka Kumari is a technical content writer in the fields of Email Migration, Data Recovery, Cloud Migration, and File Management. She is dedicated to simplifying complex technology terminologies for all users. Her articles and guides demonstrate her commitment to streamlining email management for professionals or businesses of any size.
Related Post