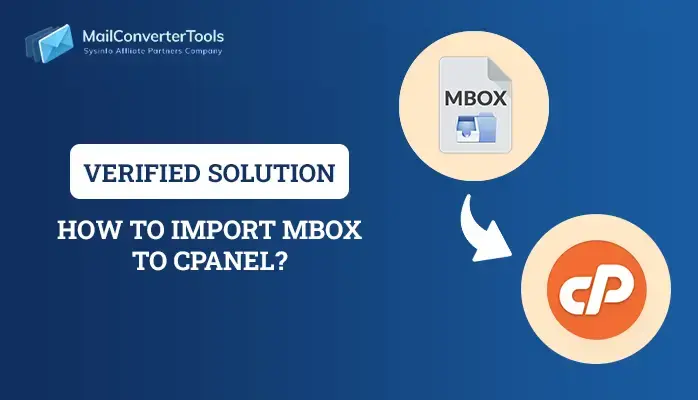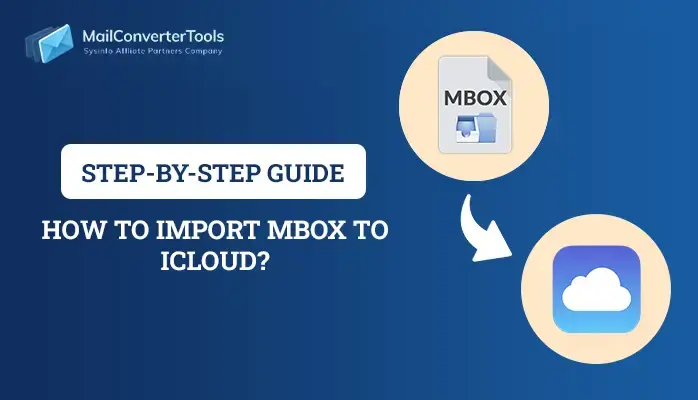-
Written By Priyanka Kumari
-
Updated on April 16th, 2025
How to Import MBOX to Google Workspace? Easy Solution
The MBOX file format keeps email messages in a single file, which is why it is a popular format for storing emails. However, Google Workspace, a cloud-based service that improves collaboration and productivity, is frequently used to better manage email data. Consequently, most users look for ways to import MBOX to Google Workspace to make their email management process easier. In this article, we are presenting both the manual approaches and the MBOX Migrator Tool for migrating MBOX data. The MailConverterTools MBOX Converter provides a seamless, efficient solution for transferring emails and attachments, making the migration process smooth and hassle-free.
Reasons to Import MBOX to G Suite
Importing MBOX files has several benefits. Some of the key reasons to migrate using this option are listed below:
- Google Workspace offers a set of tools that facilitate real-time collaboration.
- Migrating MBOX files allows you to bring email communications onto one platform.
- Google Workspace provides sufficient cloud storage, which keeps email data safe.
- Also, its powerful search feature enables users to easily find specific emails.
- Google Workspace has strong security features that ensure migrated data is secured.
- Google Workspace has dynamic pricing models that give organizations of various sizes a cost-effective solution.
- You can access your emails and other information from any device with internet access.
How Do I Import MBOX to Google Workspace?
There are several methods for importing your MBOX files into Google Workspace. We will explain the unique methods to import your MBOX files in the subsequent section, including manual and trustworthy solutions. Let’s move on to the subsequent section and make them easy one by one individually:
Manual Methods to Import MBOX into G Suite
So you’ve set up your new Google Workspace email account and now want to import emails. This section discusses the manual procedure for MBOX to G Suite migration. However, prior to transferring, observe some requirements that protect your data.
Prerequisites
- Ensure files and email clients are accessible.
Ensure that you both have access to the MBOX file and also to the Google Workspace account. In addition, ensure that you have enough space in your Google Workspace account to store the mail.
- Back Your Data
Always keep a backup of your emails before initiating the process of migration in order to limit the possibility of data loss. You can make use of Google Takeout and download/back up your Gmail content.
Import MBOX File to Google Workspace Using Thunderbird & Gmail
This is a process that involves importing MBOX files to Gmail, a Google Workspace product, using Thunderbird.
- First, download and launch the Thunderbird application on your default machine.
- Here, authenticate yourself by logging in using your valid admin account credentials.
- Now, select the gear icon to open the settings tab.
- Then, open the Add-ons and Themes option to install the add-ons.
- Scroll down and select the ImportExportTool NG add-ons.
- Then, select the Import mbox file option > Individual mbox files option.
- After that, go to the location where you have stored your MBOX file.
- Select it and move your data to a Local folder in Thunderbird.
- Here, organize your data with ease.
- Then, open the browser and log into your G Suite account.
- Next, go to Settings and click on the See all settings tab.
- Now, click on the Forwarding and POP/IMAP options from the settings.
- Then, enable IMAP from IMAP Access and save changes.
- Again, open Thunderbird and press the three lines at the top of the panel.
- Then press on New Account and then select the Email option.
- Here, set up your Gmail account with the Gmail credentials.
- Here, your Thunderbird account is synchronized with your Gmail account.
- Then, drag and drop the imported MBOX into your Gmail account.
- Lastly, ensure all the required data is properly synced.
Import MBOX to Google Workspace Using Forward Option
You can also migrate your MBOX files to Google Workspace by using the default Forward option. Although this option is easy to use, it involves forwarding every folder or email separately. A step-by-step guide for the process is presented below:
- Download and install the Mozilla Thunderbird software on your system.
- Then, authorize your account with your Thunderbird login credentials.
- In Thunderbird, navigate to the MBOX folder or individual emails you wish to forward to your Google Workspace account.
- Then, right-click and choose Forward and Redirect > Forward.
- Here, put your Google Workspace email address in the To field.
- Then, click Send to forward the selected emails to your Google Workspace Gmail account.
These processes are alternative ways of importing MBOX files to Google Workspace. Both processes ensure that your MBOX data transfers securely and accurately to your Google Workspace account.
Reasons Why Users Often Avoid the Manual Method
When you import an MBOX file manually to a Gmail Workspace account, several limitations have to be noted. Additionally, you will proceed through the cons of the manual process:
- The manual process takes a lot of time to complete.
- There is a possibility of data loss or corruption if you overlook or omit any step whatsoever.
- Other than that, you cannot apply this method to a huge amount of data.
- Also, you don’t receive any extra features to finish the process.
- The non-technical users may find the steps confusing and daunting.
These disadvantages make it evident why individuals often seek automatic means to export MBOX files. In the following section, we will assist you in walking through the best utility to migrate an MBOX file to G Suite.
Import MBOX to Google Workspace Automatically
This is done by downloading and installing professional software referred to as
MBOX Converter Tool. It is ideal for a single import or bulk import of MBOX files with the maintenance of folder hierarchy and metadata. This tool can export all your MBOX data to several email clients such as Gmail, Outlook, Zimbra, etc. You can also export MBOX files to EML, MSG, and other file formats. The tool also supports previewing the MBOX content before conversion for easy handling. Well, this process is most preferred by the users because it can be easily performed. The steps to convert MBOX to G Suite with the help of the MBOX Converter Tool are as follows:
Steps to Import MBOX File to Google Workspace Easily
- Download and launch the MBOX File Converter application on your system and click on Continue to proceed ahead.
- Then, import the MBOX files through the use of the Add File or Add Folder button.
- Following that, view the MBOX files in the list depicted by the tree-like structure and thereafter click on the Next button.
- Thereafter, click on the drop-down menu to choose G Suite and authenticate through the use of your login credentials.
- Then, choose the attributes according to your need to maximize the conversion process.
- Finally, click on the Convert button to initiate importing MBOX to the G Suite account directly.
Explore More: Import MBOX to iCloud
Conclusion
In short, we have discussed every method to import MBOX to Google Workspace. With the designed features and possibilities it provides, the need for MBOX to G Suite transformation is becoming vital for users. The step-by-step manual process is cost-free, but they are going to ask for a lot of technical knowledge to utilize them. Sometimes, none of the emails in MBOX files are imported through the manual process. Thus, users interested in getting an efficient and successful result are recommended to utilize automated software like MBOX Converter.
Frequently Asked Question
Q. How do I import MBOX files directly into Google Workspace?
Ans: To import an MBOX file into Google Workspace, use the professional tool:
1. Download and install the MBOX converter on your system.
2. Add the MBOX file from the local system.
3. Choose the data from the selected MBOX file.
4. Select the G Suite option as an output.
5. Sign in using your valid admin account credentials.
6. Apply the required built-in feature of the tool.
7. In the end, click on the Convert button to save the MBOX file as a Google Workspace.
Q. Can I import multiple MBOX files in batch at once?
Ans: Yes, you can batch import numerous MBOX files using business-grade applications such as MBOX Converter. These applications enable you to choose and transfer numerous MBOX files at once to Google Workspace.
About The Author:
Priyanka Kumari is a technical content writer in the fields of Email Migration, Data Recovery, Cloud Migration, and File Management. She is dedicated to simplifying complex technology terminologies for all users. Her articles and guides demonstrate her commitment to streamlining email management for professionals or businesses of any size.
Related Post