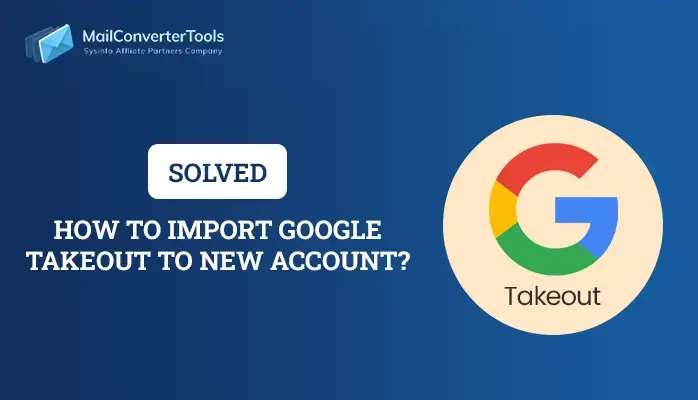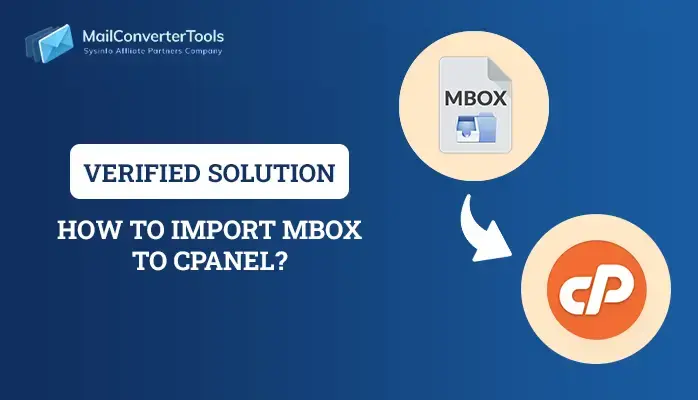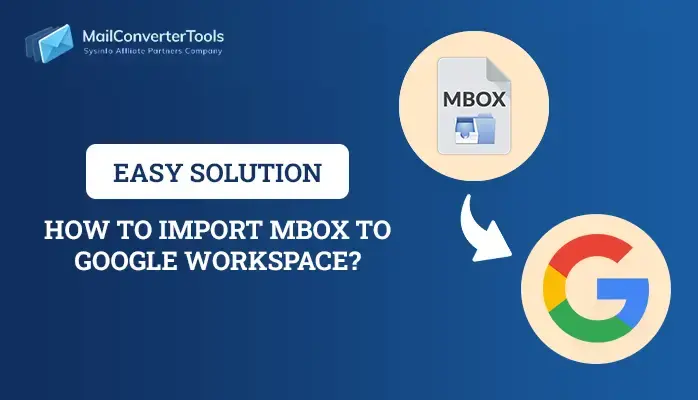-
Written By Priyanka Kumari
-
Updated on April 22nd, 2025
How to Import MBOX to iCloud? Step-by-Step Guide
MBOX is a file format that stores emails in a single type of file supported by different email clients. While iCloud is an Apple cloud computing and cloud storage service. It is convenient for users to import MBOX to iCloud Mail due to its easy and simple functionality. Additionally, it allows users to store information to access on all Apple devices. The article below discusses various methods of saving MBOX manually and with a professional MailConverterTools MBOX Converter. Not only does the professional tool make the importation process easier, but it also provides additional functionalities for handling many tasks simultaneously.
Why is it Helpful to Import MBOX File to iCloud?
There are several reasons why you would be interested in importing an MBOX file to iCloud. Some of the most important reasons are listed below:
- It enables you to bring all your emails together in one location.
- Importing makes all your emails accessible on every Apple device.
- Importing MBOX files to iCloud keeps your emails safe in the cloud.
- iCloud provides great search functionality, enabling you to find emails from the imported MBOX files easily.
- This enables you to have a well-structured email organization, making it simple to find emails when necessary.
- You can keep the original folder hierarchy, simplifying the process of keeping your emails organized.
Overall, importing MBOX files to iCloud ensures that your emails are safely stored and available on all devices.
How to Import MBOX to iCloud?
You can open MBOX files on your Mac in several ways. As a common format used to save emails, MBOX supports numerous email clients, like Thunderbird and Apple Mail. Some helpful ways you might want to open MBOX files are described below:
Manual Methods to Upload MBOX File to iCloud
Uploading an MBOX file to iCloud is a good option to store or transfer emails. iCloud Mail does not have a direct feature to import MBOX files. You can use some manual ways to upload an MBOX file by converting it into a supported format. Here, I will explain various methods to do so.
Method 1: Using Apple Mail (Mac)
Apple Mail (macOS) supports opening MBOX files natively, and you can easily transfer emails from MBOX to iCloud.
- First, download and install the Apple Mail software on your system.
- After that, sign in using your admin account credentials.
- Next, click on the File option in the menu section.
- Here, select the Import Mailboxes option.
- Then, choose the Files in MBOX format option from the pop-up windows.
- After that, choose the MBOX file from your local storage.
- Your Apple Mail will start importing the MBOX file from your local drive.
- Locate the folder where you want to save the imported MBOX file.
- A confirmation pop-up will state that your import data was successful.
- Click Finish to keep your MBOX file on your Apple Mail system.
- Next, go to your iCloud on your system.
- Here, right-click on the iCloud account and create a folder.
- Select the MBOX file and choose the Move To option.
- Now, save the MBOX file on your iCloud account.
- Next, go to System Preferences > iCloud to ensure that your iCloud account is set to sync with Mail.
Method 2: Import MBOX to iCloud Mail Using Drag and Drop
If you prefer to use a quicker method and have your MBOX file prepared, you can simply drag and drop the MBOX file into your iCloud account.
- Ensure that your MBOX file is readable with the Mac system.
- Then, follow the 01 to 12 steps of Method 1.
- Choose the MBOX file and drop it into your iCloud folder.
- Now, save the MBOX file on your iCloud account.
- Then, head to System Preferences > iCloud and check that your iCloud account is enabled to sync with Mail.
Method 3: Import MBOX to iCloud Using Thunderbird
If you are on a Mac or non-Mac computer, you can import the MBOX file using Mozilla Thunderbird and then link it to your iCloud account.
# 1: Setting up the iCloud Mail into the Mozilla Thunderbird Application
- Install and open the Mozilla Thunderbird application on your system. Run it as an administrator.
- After that, click on the menu appearing in the top right corner and then select the New Account option.
- Now, at the New Account, go to the Existing Email Address option.
- Insert your iCloud Mail username and password into this window, and you will also need to set up the server settings.
# 2: Installing ImportExport NG Add-On in Thunderbird Application
- After that, go to the settings panel.
- At Settings, choose the option of add-ons and themes.
- In the search panel, you have to look for ImportExportTools NG add-ons and install them.
- After installing it, restart the Thunderbird application.
- After that, right-click on the local folder in Thunderbird, select ImportExportTools NG, and then import the .mbox file option.
- Now, locate the desired folder or path to save the imported file.
- Now, the MBOX file will be visible in the Local Folders section.
# 3: Import MBOX to iCloud Mail by Drag and Drop.
- Now open the Local Folders section in Thunderbird. All the MBOX files that you imported should be located there.
- After that, select the emails or folders that you want to move.
- Now, drag and drop them into the proper folder in your iCloud Mail account.
- After that, log in to your iCloud Mail account from your web browser and check if all emails and attachments are properly imported.
All these procedures will make you manually migrate all of your MBOX files to iCloud Mail using the Mozilla Thunderbird and Apple Mail applications.
Restrictions of Manual Method to Import MBOX file into iCloud
Although it is possible to do this manually, importing an MBOX file comes with a few limitations that can make the process very difficult. Some of the main limitations you may face are listed below:
- iCloud Mail does not natively support importing MBOX files.
- This indirect approach adds complexity and requires additional steps.
- If you’re using a non-Mac system, your options are limited.
- Importing numbers of emails manually can be tedious.
- Large MBOX imports might cause delays or failure in syncing.
- In some cases, the metadata may not be preserved correctly.
If you’re managing small MBOX files, this method works well. However, for larger or more complex migrations, it can be inefficient and error-prone. It may be worth exploring professional tools or services that support bulk email imports to iCloud.
Explore More: Import Google Takeout to New Account
Import MBOX to iCloud Using Specialized Tool
The MBOX File Converter is a great tool through which mailbox data can be easily imported into an iCloud mail account. This file conversion tool is easy to use, allowing you to view the MBOX files without any hassle. Furthermore, it supports single or multi-file conversion while preserving your folder hierarchy. You are also free to preview files even before conversion. Technical assistance is also available at hand in the form of the software; hence, you can find any response to your questions. We shall continue and see how this utility functions.
Steps to Demonstrate How to Import iCloud from MBOX File
- Download and install the MBOX converter tool on your system, running it as an administrator.
- Click the Select File button to browse and choose one or more MBOX files.
- After that, choose the mailbox folders to preview the required data, then click the Next option.
- Here, from the drop-down list, select iCloud as the saving format.
- After that, enter your iCloud account’s username, password, hostname, and port number.
- Select any additional features based on your requirements, then choose the destination for the output file.
- Finally, click on the convert button to initiate the MBOX conversion process.
Explore More: Import MBOX to Yahoo Mail
Conclusion
In this blog, there were numerous significant techniques on how to import MBOX to iCloud in the Mac and Win OS. The technique for a manual process involves various applications; therefore, it may not look that simple to manage the process. The automated technique uses an advanced tool to import MBOX files into an iCloud mail account quickly and easily. Thus, experts would always suggest using automated tools to achieve proper results.
About The Author:
Priyanka Kumari is a technical content writer in the fields of Email Migration, Data Recovery, Cloud Migration, and File Management. She is dedicated to simplifying complex technology terminologies for all users. Her articles and guides demonstrate her commitment to streamlining email management for professionals or businesses of any size.
Related Post