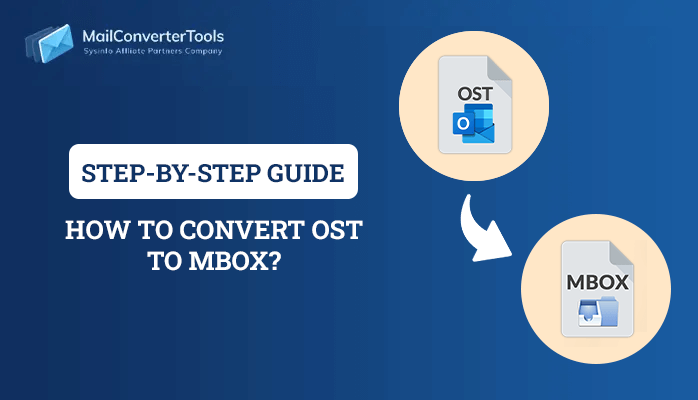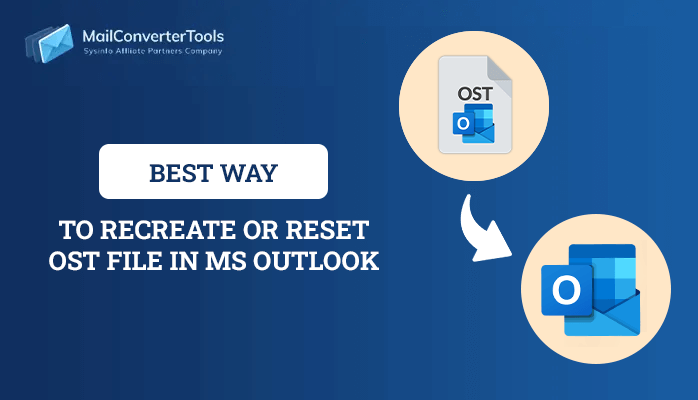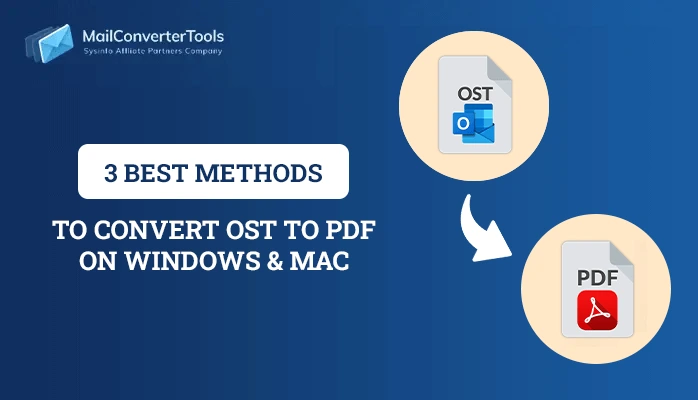-
Written By Priyanka Kumari
-
Updated on March 3rd, 2025
Detailed Guide to Import OST to Gmail Using GSMMO
Summary: Gmail is one of the popular email client choices among the users. However, it does not allow to open OST files directly. As a result, the use of these files is restricted to Gmail users. Thus, they are constantly looking for a reliable solution to find out how to import OST to Gmail. Read this post to find an accurate solution with free methods and an OST to PST Converter.
Reasons to Migrate OST File to Gmail
- If a user wants to access their office emails from a personal account in Gmail by the Exchange server mailbox.
- To be able to access Outlook application conversations via a browser.
- Copy the OST file to a different computer.
- Print attachments from the data file of offline Outlook.
Now, after knowing the reasons for the migration of OST files to the Gmail account, follow the below steps to know how to import OST to Gmail.
Method 1: Export Offline OST to PST
In the first step, we have to convert OST to PST file format.
- First, from your system launch MS Outlook.
- Visit the File tab and hit on the Import and Export option.
- A list appears next, choose the Export to file option from the list and then, hit on the Next button.
- Choose Personal File Folder (.pst) and hit on the Next button.
- Visit Parent root and also make a mark on the Include sub-folders option.
- At last, click on the Finish button to browse the selected target folder.
By Archive Option
- By archive option, transfer data from OST to a personal storage table(PST).
- Open the MS Outlook Application first.
- Visit the File tab and hit on the Archive option.
- Select the folders or files that you want to archive.
- Select the location to save all archived files into PST.
- Hit the Finish button at the last.
- Except for contacts, the offline OST files are transferred into an importable Outlook data file (personal storage table or .pst file).
Transfer to new PST File
- Move mailbox items to a new PST file by this method.
- Initially, open the MS Outlook application.
- Within a user, a user of the Outlook profile must create a new PST file.
- At last, drag the multiple folders to migrate into a new PST file.
Using all of these methods, a user can convert OST to PST and extract email from the OST file or any item from the OST file. Now, importing the PST file to the Gmail account is the next move.
Method 2: Export OST file to Gmail Account
OST file Archive
This solution is used when a user wants to move all of the mailbox items to Import OST to Gmail via PST file format, including addresses, calendars, tasks, notes, etc. There is a method called auto-archive which offers users the option of choosing the desired number of days after which backup data is needed. Follow the steps below:
- Visit MS Outlook > Tools > Options > Auto-Archive option. Then hit on the OK button.
- The next step is to run Auto-Archive OST for every option and give the number of days. Choose the location to save the Auto-Archive file and hit OK.
Export data of OST Mail
The integrated export feature of MS Outlook is a fast and simple way to export all content from outlook. The OST to Gmail. This function can also be used in the file formats of.csv and .xls to transfer contacts and calendars. However, this method is rarely used because it gives no guarantee that data will be protected from importing OST to Gmail accounts.
Transfer item to a new OST File
Mailbox content can be moved to import OST to Gmail. First, create a new Outlook PST file for this purpose. Drag and drop all files that you want to transfer into this newly created Outlook data file.
Notice: By this method, default folders like contacts, notes, and the inbox cannot be moved.
Method 3: Import PST to Gmail Via GSMMO
GSMMO is a tool provided by Microsoft for Outlook users and lets them import the existing mail, or other contacts, or calendars from an Exchange account or PST file into any Google Account. To do so follow the steps below.
- Initially, from Google’s official website download and install the GSMMO app.
- Then by providing valid Google login information log into the application.
- Under the profile to migrate option choose from PST File.
- To access all emails from the selected PST file into the Gmail account select the Migrate all data option.
- Choose the required items into Gmail must be viewed.
- Hit on the “Migrate” option to start the process.
- The software begins to import data from the PST file to the Gmail application easily.
The GSMMO tool only works with the Outlook application. Otherwise, it won’t open. Therefore, users can get help from OST to PST Converter utility in such a case. It is an innovative tool that can easily migrate OST files into Gmail. Also, there is a special feature to transfer PST to other email clients. You can also import OST file into Outlook easily by using this utility.
Final thoughts
There are many options to move offline data files from Outlook to PST files. There are only restricted ways to move information from OST to Gmail. This post covered some of the ways to import OST to Gmail using GSMMO software. The GSMMO tool is quite powerful and only in the presence of the Outlook application allows Gmail to Outlook migration very fast. Therefore, we have also described a direct solution.
About The Author:
Priyanka Kumari is a technical content writer in the fields of Email Migration, Data Recovery, Cloud Migration, and File Management. She is dedicated to simplifying complex technology terminologies for all users. Her articles and guides demonstrate her commitment to streamlining email management for professionals or businesses of any size.
Related Post