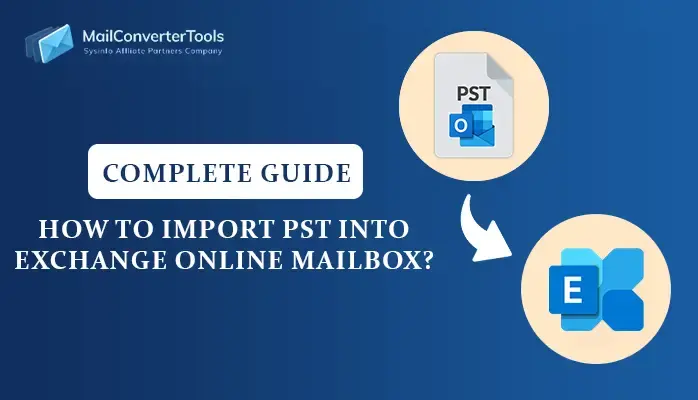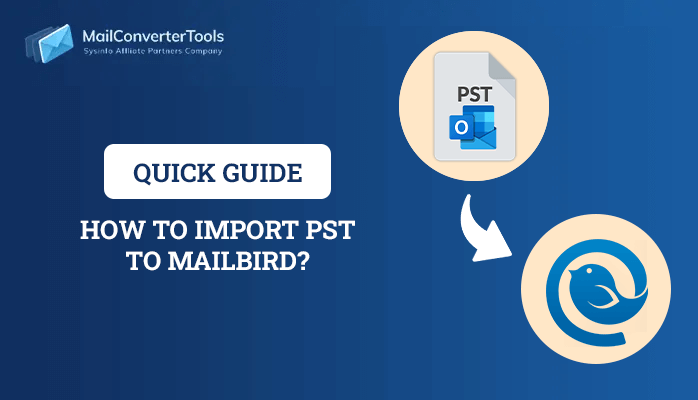-
Written By Priyanka Kumari
-
Updated on April 14th, 2025
How to Import PST File to Apple Mail? Best Guide
“Emma has switched from Outlook (Windows PC) to a MacBook. She possesses a PST file with important information. The file comprises emails, contacts, calendar events, and so on. Now, she wants to read her Outlook emails in Apple Mail on macOS for smooth communication and ongoing productivity.”
A PST file is a Microsoft Outlook proprietary file. It stores email, calendar events, contacts, etc. On the other hand, Apple Mail is a Mac OS mail client. It provides a clean and simple interface and supports various email services like iCloud, Gmail, etc. As a result of its intelligent mailboxes, filtering messages, and rich text rendering, users are keen to import PST files to Apple Mail. In this article, we illustrate different manual techniques, including a MailConverterTools PST Converter. It is easy to use and backed by many technical experts.
Needs to Import PST to Apple Mail
Here are some key reasons to import a PST file to Apple Mail:
- Saves valuable emails, contacts, and calendar data from Outlook.
- Makes workflow possible without the loss of communication history.
- Keeps all email information in one place within Apple Mail for easy handling.
- Helps users to make use of functionalities in Apple Mail.
- Useful for saving or referencing older messages stored in Outlook.
Manual Methods to Import PST Files to Apple Mail
As Apple Mail does not natively work with PST files, an intermediary program such as Outlook for Mac is needed. Alternatively, one needs to export the PST file into a supported format, such as MBOX.
Method 1: Using Microsoft Outlook for Mac as a Bridge
This process involves opening the PST file using Outlook for Mac. After opening the file, you can export it to an Apple Mail-compatible format like MBOX. This procedure makes sure that your Outlook email, contacts, and calendar data are properly moved to Apple Mail on macOS.
Step-by-Step Guide:
- First, transfer your PST file from Windows to your Mac system.
- Now, install the Outlook for Mac on your Mac system.
- After that, sign in with credentials to verify yourself.
- Now, go to the info section followed by the file section.
- Here, under the file menu, go to the Import tab.
- Next, choose the Outlook for Windows Archive file (.pst) option.
- Here, choose the desired PST file from the Mac system.
- After successfully importing, drag and drop the file to your Mac desktop.
- It will save it as an MBOX file, compatible with Apple Mail.
- After that, download Apple Mail on your Mac system.
- Next, log in with your credentials.
- Navigate to the File section, followed by Import Mailboxes.
- Here, choose the Files in MBOX format option > Click Continue.
- Now, choose the desired MBOX file from the desktop section.
- Your MBOX file appears in the Import folder in Mail.
- In the end, make sure all your data is imported successfully.
Method 2: Import PST Files to Apple Mail by Gmail IMAP
This technique employs Gmail’s IMAP capabilities to synchronize data between Outlook and Apple Mail. First, set up your Gmail account in Outlook. Next, transfer Outlook emails to Gmail folders. Gmail syncs these emails automatically. Lastly, add the same Gmail account to Apple Mail to access your migrated Outlook emails effortlessly.
Step-by-Step Guide:
- Open a web browser and search for Gmail.
- Now, verify yourself with your credentials.
- Next, go to the settings > See all settings.
- Here, select the Forwarding and POP/IMAP sections.
- Now, under the IMAP access, enable it.
- After that, click on the Save button to save the changes you made.
- Now, download the Microsoft Outlook application on your system.
- After that, verify yourself with your admin credentials.
- Now, navigate to the file menu.
- Here, choose the Add Account option.
- Here, configure your Gmail account in it.
- Then, drag and drop the PST file from Outlook to Gmail.
- Gmail syncs these emails automatically.
- Now, install and run Apple Mail on your Mac system.
- After that, verify yourself with your admin account credentials.
- Next, go to the File menu and settings.
- Here, configure your Gmail account with your Apple Mail.
- Now, choose all the desired earlier PST files.
- Next, drop it in the Apple Mail system.
- Now, wait for the moment to successfully import.
- In the end, make sure none of the emails and files are lost.
This method avoids file conversions but depends on email size and Gmail sync speed.
Limitations of Manual Methods
Below are the major shortcomings of the manual procedure to import PST files to Mac Mail:
- Apple Mail does not directly support PST files and needs separate tools or steps for conversion.
- Manual processes involve several steps and tools, making them time-consuming and inefficient.
- Inadequate handling or partial conversions can cause missing emails, attachments, or folder structures.
- Most manual processes transfer only emails; contacts and calendar items must be exported and imported separately.
- Some tools only work on particular macOS or Windows versions or corresponding Outlook versions.
Instant Ways to Import PST Files to Apple Mail
As there isn’t a direct manual method of importing Outlook emails to Apple Mail, an alternate solution is advised. The PST File Converter is a quick and efficient solution for converting Outlook PST files to Apple Mail-compatible format. It facilitates the conversion of emails, attachments, calendars, contacts, and notes. Advanced features are available in the software that makes it easy to use for both technical and non-technical users. It perfectly integrates with PST files of all versions of Outlook, including newer ones. By using a couple of clicks, the users can migrate data without losing anything or needing complex setups, resulting in an effortless experience.
Simple Steps to Import Outlook PST to Apple Mail
- Download and run the Outlook PST file converter tool.
- To browse PST files, click the Select File or Select Folder button.
- After that, browse the PST file from your local drive.
- Now, select the mailbox folders to view the necessary information. Choose Next.
- Here, pick the saving format as MBOX from the drop-down menu.
- Then, choose the provided features of the software that you need.
- After that, assign a saving destination for the resultant file.
- To begin the PST file conversion procedure, click Convert.
Note: Select the MBOX file and open it in Apple Mail to access the contents of your PST file.
Explore More: Import PST to Yahoo Mail
Conclusion
After reading the entire blog, you better know how to import PST files to Apple Mail. We explained the unique solution to perform the task. However, the manual solution is very lengthy and hard for beginners. So it is suggested to go ahead with the provided utility. Additionally, you will be getting a trial version of the software to know and perform it in the right manner. In addition to that, technical expertise is not required to operate this software. If you encounter some problems, get in touch with our tech support team to fix common issues.
Frequently Asked Questions
Q. Is it possible to import a PST file into Apple Mail without having Outlook for Mac?
Ans: Yes, you can avoid using Outlook for Mac by exporting PST files to MBOX format using a professional converter tool. This process maintains data integrity and supports direct import into Apple Mail. It is suitable for emails, attachments, and folders.
Q. Does importing a PST file have any impact on my current Apple Mail data?
Ans: No, the imported data is stored in a special folder within Apple Mail. It does not replace your current e-mail messages. This leaves your current mailbox intact and unchanged. You can see the imported folder in the Mail sidebar at any time.
Q. What if my PST file is password-protected?
Ans: Apple Mail doesn’t support password-encrypted PST files. You must strip the password out of Outlook before conversion. This allows the file to be opened and imported successfully. Failing to strip the password out, tools for conversion will be unable to open the PST file.
About The Author:
Priyanka Kumari is a technical content writer in the fields of Email Migration, Data Recovery, Cloud Migration, and File Management. She is dedicated to simplifying complex technology terminologies for all users. Her articles and guides demonstrate her commitment to streamlining email management for professionals or businesses of any size.
Related Post