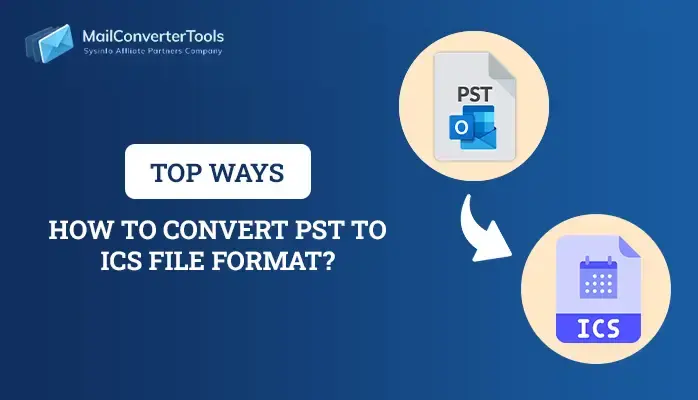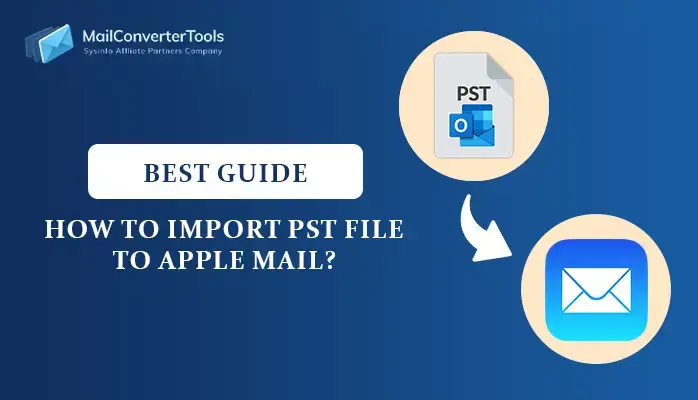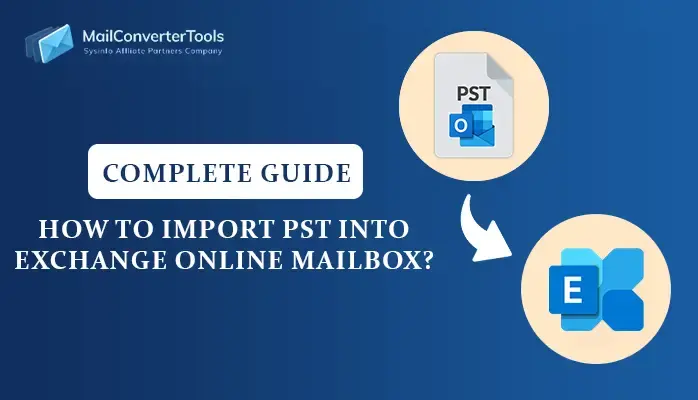-
Written By Priyanka Kumari
-
Updated on April 18th, 2025
How to Import PST File to IMAP Account? Complete Solution
Users utilize Microsoft Outlook for email management, keeping their data in PST file format. However, IMAP is a standard internet protocol utilized to download emails from a mail server onto various devices. Users tend to import PST files into IMAP accounts for increased accessibility and synchronization. This blog will discuss a few manual procedures to import PST file to IMAP-compatible formats. In addition, we will outline a trusted and professional MailConverterTools PST Converter that makes the process easy and provides safe, seamless data transfer.
Reasons to Import PST to IMAP Account
Following are a few practical and professional reasons why import a PST file to an IMAP account:
- IMAP enables email accessibility on multiple devices.
- PST to IMAP import keeps everything on the server.
- IMAP accounts keep everything on the server, lowering data loss risk.
- IMAP provides support for synchronized folders and shared mailboxes.
- Email format and read/unread status are unchanged.
Free Solution to Import PST File to IMAP
In this section, we’ll explore a native method to import PST files into an IMAP account using your Gmail account. Before beginning the migration, you must enable IMAP access in your Gmail settings. The process includes several essential steps to ensure a seamless and successful transfer. We’ll walk you through each step individually for better clarity and ease of execution.
#1: Enable IMAP in Gmail
- Download and install the Gmail app or access Gmail in a browser.
- Click the gear icon and select See all settings.
- Navigate to the Forwarding and POP/IMAP tab.
- Under IMAP Access, select Enable IMAP, then save changes.
#2: Configure Gmail in Outlook
- Open the Outlook program on your machine.
- Proceed to the File tab and select Info, then click Add Account.
- Enter your Gmail address and click on Advanced Options.
- Outlook will then connect and begin syncing with your Gmail account.
#3: Import the PST File into Outlook
- In Outlook, click on the File tab in the info section and select Open & Export.
- Choose Import from another program or file, and then click Next.
- Select Outlook Data File (.pst) and then click Browse to find your PST file.
- Choose the file and continue with the import.
#4: Move PST Data to Gmail (IMAP)
- Just drag and drop folders or emails from the PST into the folders of your Gmail account.
- Outlook will synchronize the transferred data with Gmail using IMAP.
Disadvantages of Using the Manual Method to Convert PST to IMAP
Following are some major drawbacks of importing a PST file into an IMAP account using manual method:
- Manually importing and dragging data can be time-consuming.
- There can be a chance to lose emails or metadata.
- Outlook can become slow, hang, or not sync properly.
- The manual approach does not give detailed logs or reports.
- The user must be aware of the Outlook settings and IMAP configuration.
- Custom folder structures from the PST file may not be replicated exactly in the IMAP account.
Professional Tool to Import PST File to IMAP Account
The Outlook PST Converter is a reliable solution that converts and transfers PST files into multiple formats while retaining all attachments. It supports bulk conversions with no data loss and maintains the original folder structure throughout the process. The application enables users to export email, contacts, calendar, and other items from Outlook. Also, the application is flexible enough whether converting an individual PST or batch conversions are required. Exportable formats are MBOX, EML, HTML, etc. There is a free demo version that allows you to convert a maximum of 50 emails per file free of charge.
Simple Steps to Import Outlook PST to IMAP
- Download and run the PST Converter Tool as administartor.
- Click on Select File or Select Folder to upload your desired PST files.
- Choose the desired PST file from your local storage to begin the process.
- Once loaded, preview the contents and select the specific data.
- From the available options, select IMAP as the target email client.
- Enter the necessary credentials to authenticate and verify.
- Apply any preferred built-in features or filters as needed.
- Choose a saving folder on your system.
- Finally, click the Convert button to initiate the process.
Explore More: Import PST File to Apple Mail
Conclusion
This blog has covered the reasons for converting a PST file to an IMAP account and the methods to perform the conversion. Although the manual process lacks several limitations, we have also introduced an automated way for smoother and faster migration. The choice is yours to select the most suitable method fto import PST file to IMAP based on your needs.
Frequently Asked Questions
Q. Will all my email data be imported into IMAP?
Ans: Yes, when you import a PST file into IMAP, your emails, contacts, calendars, and other data should sync to the server. However, some metadata (like read/unread status) might not always be retained. Hence, to retain all your data and metadata successfully use dedicated professional tool.
About The Author:
Priyanka Kumari is a technical content writer in the fields of Email Migration, Data Recovery, Cloud Migration, and File Management. She is dedicated to simplifying complex technology terminologies for all users. Her articles and guides demonstrate her commitment to streamlining email management for professionals or businesses of any size.
Related Post