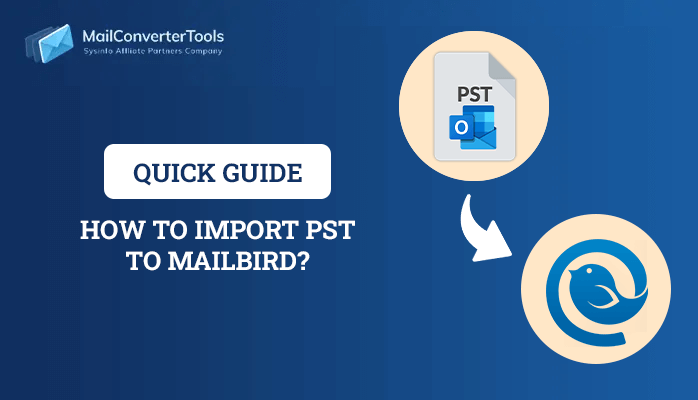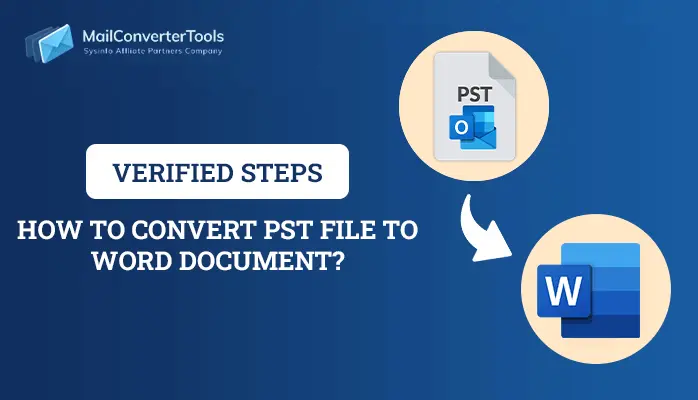-
Written By Priyanka Kumari
-
Updated on April 11th, 2025
How to Import PST into Exchange Online Mailbox? Complete Guide
Outlook is an email and personal productivity application created by Microsoft. It is a part of the Microsoft 365 suite and is utilized by millions of users. All email and mailbox data is stored in a PST file format. They have to import PST into Exchange Online to view all their historical emails from any device. An Exchange Online mailbox is a cloud-hosted email service provided through Microsoft 365. In this blog, you discover different manual techniques along with the professional MCT PST to Office 365 Migration Tool. This software offers an easy and effective means to successfully import your PST data.
Reasons to Import PST File to Exchange Online
Importing PST to Exchange Online has various strategic and practical advantages for both individuals and organizations. The following are the key reasons why you would import PSTs to Exchange Online:
- Importing PSTs into Exchange Online has all mail data in a single location.
- Exchange Online offers native security functionalities to safeguard data.
- Exchange Online provides enhanced recovery and redundancy.
- Importing into Exchange Online prevents risks of data loss
Native Ways to Import PST into Exchange Online
There are two primary manual methods and a professional tool for importing PST files into Exchange Online (Microsoft 365):
Method 01: Import PST via Network Upload
This method involves uploading PST files to Microsoft Azure Storage, followed by mapping them to the corresponding user mailboxes.
Prerequisites
- Global admin or import/export role in Microsoft 365.
- PST files are ready for upload.
- Azure AzCopy tool installed on your desired system
Follow the Steps:
- First, launch your browser and search for the Microsoft Purview Portal.
- After that, log in with admin account credentials.
- Then, navigate to the Data Lifecycle Management link.
- Now, go to Microsoft 365 > Import option.
- Then, click on the Add icon to define a new import job.
Note: The Import Export role must be assigned in Exchange Online. Once assigned this role, it may take up to 24 hours to be able to begin building jobs.
- Then, assign a name for the import job.
Note: Use lowercase letters, numbers, hyphens, and underscores only. You cannot use capital letters or have spaces in the name.
- After that, upload your PST file to create a import job.
- Now, copy the SAS URL of the PST file.
- Then, download the Azure AzCopy application on your system.
- Secondly, use the AzCopy command:
| AzCopy.exe /Source:”<LocalFolderPath>” /Dest:”<AzureSASURL>” /V:<LogFile> /Y <LocalFolderPath> = folder path where PSTs are being saved.<AzureSASURL> = Shared Access Signature URL used in Microsoft 365 import job.<LogFile> = target path to log file. |
- Here, create a .csv file using the following layout:
| Workload, FilePath, Name, Mailbox, IsArchive, TargetRootFolderExchange, file.pst, FileDisplayName, user@domain.com, FALSE, / IsArchive: TRUE if importing into archive mailbox; FALSE if importing into primary.TargetRootFolder: target folder path in the mailbox. |
- Then, import the CSV file in the import job tab.
- Finally, check and initiate the import process.
Why to use:
- Extremely Efficient for Bulk Import Operations.
- No End-User Involvement Required.
- Centralized Management and Complete Admin Control.
Method 02: Migrate PST to Exchange Online via Import Option
This method includes individual users importing their own PST files directly to their Exchange Online mailbox manually. It is a client-based activity that demands both the availability of Outlook and access to the PST file by users. It’s ideal for use in smaller companies. As no administrator involvement is needed, this method is also a suitable alternative for users who have minimum technical expertise.
Step-by-Step Guide:
- Launch any web browser and search for Exchange Online mailbox.
- Log in using your admin Microsoft 365 credentials.
- Next, download and run Microsoft Outlook.
- Here, sign in using the admin account credentials.
- Next, ensure your Outlook and Exchange Online Mailbox are synced with each other.
- After that, go to the info section, followed by the File menu.
- Now, click on Open & Export > Import/Export.
- Here, choose to import from another program or file.
- Afterward, choose the Outlook Data File (.pst) option.
- Then, browse the desired PST file from your local drive.
- Then, select the target folder in the Exchange Online mailbox where you wish to import the data.
- Click Next to proceed to the import procedure.
Why to use:
- Straightforward and User-Friendly Process.
- No Administrative Privileges or PowerShell Needed.
- Ideal for small businesses or one-time transfers.
Expert Solution to Import PST into Exchange Online
The PST to Office 365 tool is a reliable and secure solution for importing PST files into Office 365 with high accuracy. It allows uploading PST data into user mailboxes, admin accounts, public folders, or archive mailboxes with ease. The tool has a simple interface and advanced features to provide a seamless and hassle-free migration process without losing any data. It’s perfect for individual users as well as organizations looking for an easy solution to import PST.
Import PST to Exchange Online Using Tool:
- Install and run the PST to Office 365 tool on your system.
- After that, choose the option of Select File or Select Folder.
- Next, browse the PST file from your local system.
- Now, choose the Office 365 option as an output.
- Then, log in using the admin credentials.
- Here, map the Office account with the Mailbox option.
- Apply the built-in feature of your system as per requirements.
- Now, click the Convert button to start importing the PST file.
- Lastly, verify all your imported data.
Conclusion
In this blog, we have explained the method to import PST into Exchange Online. PST files may get corrupted, leading to potential data loss. Thus, importing it to Exchange Online ensures better security. Although the manual method is a possibility, it is not efficient and involves complexity. Selecting a PST to Office migration tool simplifies the migration process, is time-efficient, and requires no technical expertise.
Frequently Asked Question
Ques.: Is it possible to import PST into Exchange Online without relying on Outlook?
Ans.: You can upload the PST file to Office 365 using the Office 365 Backup Tool. You will have to:
1. First, launch the PST to Office 365 Migrator.
2. Now, choose a PST file from your local drive.
3. After that, select and authenticate an Office 365 account.
4. Here, select and map Office 365 to the Mailbox option.
5. In the end, import the PST file and verify it.
About The Author:
Priyanka Kumari is a technical content writer in the fields of Email Migration, Data Recovery, Cloud Migration, and File Management. She is dedicated to simplifying complex technology terminologies for all users. Her articles and guides demonstrate her commitment to streamlining email management for professionals or businesses of any size.
Related Post