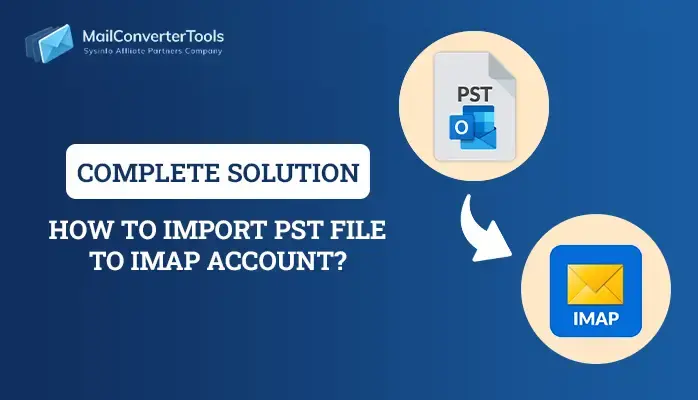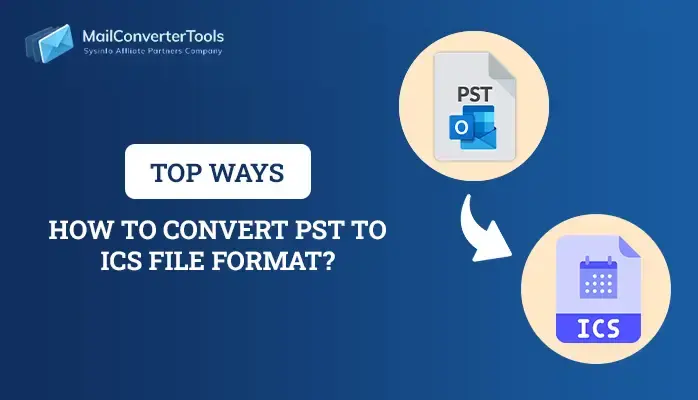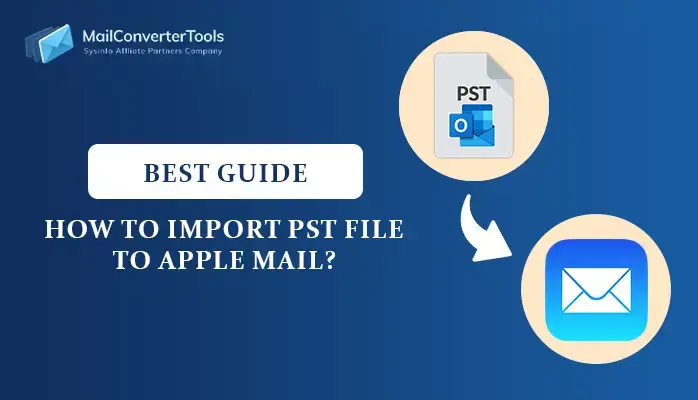-
Written By Priyanka Kumari
-
Updated on April 21st, 2025
How to Import PST to iCloud Mail? Top Methods
A PST file retains Outlook data in Windows. Where iCloud synchronizes data on Apple devices. Conversion of PST to iCloud facilitates trouble-free access, centralized administration, and enhanced data security. This consolidation presents a harmonious experience on various platforms, ensuring productivity and convenience. The use is convenient because users take advantage of uniting Microsoft Outlook and Apple’s system for effective communication and data-streamlined handling. In this blog, we demonstrate a manual process and a professional MailConverterTools PST Converter to import PST to iCloud. This tool efficiently imports your PST data with data integrity.
Reasons to Import PST File to iCloud
Following are some professional and concise reasons to import a PST file to iCloud:
- Migrate PST data to provide seamless communication and scheduling in Windows and Apple environments.
- Combine emails, contacts, and calendars into iCloud to manage everything from one unified platform.
- Reduce data loss risks by utilizing iCloud’s automated restore and backup functions.
- Take advantage of Apple’s commitment to privacy, encryption, and regulatory compliance.
How do I Upload PST files to the iCloud?
Importing PST files into iCloud is not a straightforward task since iCloud does not natively support PST format. Yet, through the utilization of Microsoft Outlook and iCloud for Windows, users can manually sync emails, contacts, and calendars from a PST file into iCloud folders. Facilitating instant access and synchronization of Outlook data among Apple devices through the iCloud platform.
Native Solution to Import PST to iCloud
In this section, we will look at a native way of importing PST files into an iCloud account. It involves a few crucial steps to make the migration a smooth and successful process.
- Ensure Microsoft Outlook is installed on your computer.
- After that, in Outlook, navigate to File > Add Account.
- Here, enter your iCloud email address.
- Let Outlook auto-configure the account settings.
- Now that iCloud is connected, go to File > Open & Export > Open Outlook Data File.
- Next, locate and select your .pst file from your computer’s storage.
- Review the contents of your PST file and decide which folders or items you’d like to move into iCloud.
- After that, select individual emails or entire folders from the PST file.
- Drag and drop them into the corresponding folders within your iCloud mailbox.
- After moving your emails, Outlook will begin syncing the changes with the iCloud server.
Disadvantages of Using the Manual Method to Import PST File Into iCloud
Here’s a list of the disadvantages of using the manual method to import a PST file into iCloud via Microsoft Outlook:
- Manually dragging and dropping emails can take a significant amount of time.
- There is no feature to do the import of all folders and subfolders simultaneously.
- The users have to be knowledge of the Outlook interface, IMAP settings, and structure of data.
- There can be a likelihood of duplicating information or missing/deleting items by mistake.
- Syncing between Outlook and iCloud requires a reliable internet connection.
- Some custom fields or formatting may not transfer correctly or may be lost.
Professional Tool to Import PST to iCloud Account
The PST Converter Tool is a very powerful, secure, and swift PST file migration solution. Due to its specially designed interface for PST file migration, it provides fast and seamless data migration and preserves data integrity. The tool supports every version of Outlook and provides an option to convert PST to HTML, MBOX, EML, and other formats. It has a very user-friendly interface and is popular among new users. The software has no intricate process, in contrast to the manual process, and therefore is simple to use for everyone. Moreover, it has several built-in features, assisting users to obtain accurate output.
Simple Steps to Import Outlook PST to iCloud
- First, download and open the PST Converter Tool as admin.
- Now, choose Select File or Select Folder to import your PST.
- Now, select the preferred PST file from your local storage.
- After loading, preview the contents and choose the specific data.
- After that, from the options available, choose iCloud as the target client.
- Then, provide the required credentials to authenticate and verify.
- Next, use desired built-in features or filters if necessary.
- Lastly, click the Convert button to start the procedure.
Explore More: Import PST File to IMAP
Conclusion
We discussed several alternatives to import PST to iCloud, including both technical and professional approaches. Both methods work efficiently and are advantageous. In case you have technical expertise but not a great deal of data, the manual method can be useful. Still, non-tech users dealing with various PST files must opt for the automated process. It facilitates a hassle-free, secure, and riskless process. Choose the method that is most appropriate to your needs and provides an easy data transfer experience.
Frequently Asked Questions
Q. How long does it take to sync PST data with iCloud?
Ans: The syncing time varies based on your internet speed and the size of the PST file. Larger files or folders can take several hours to upload and fully synchronize with iCloud across your devices.
About The Author:
Priyanka Kumari is a technical content writer in the fields of Email Migration, Data Recovery, Cloud Migration, and File Management. She is dedicated to simplifying complex technology terminologies for all users. Her articles and guides demonstrate her commitment to streamlining email management for professionals or businesses of any size.
Related Post