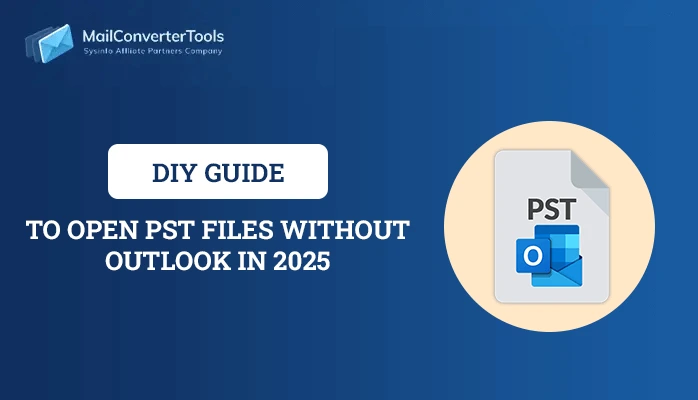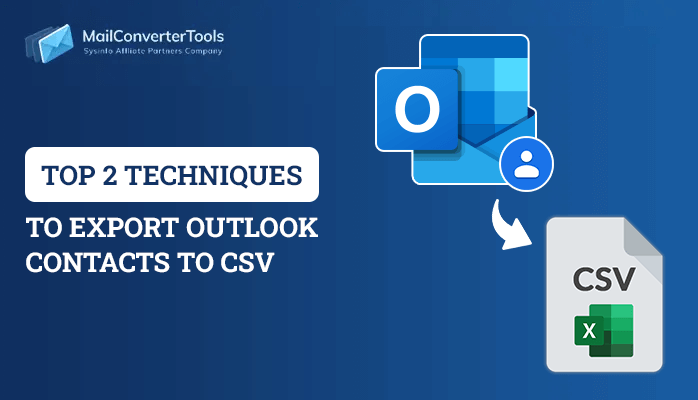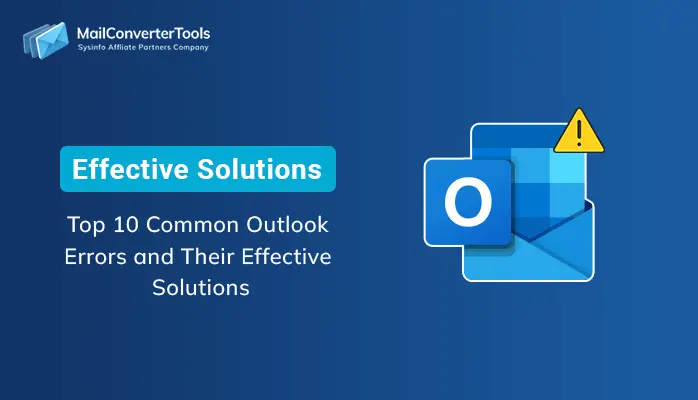-
Written By Priyanka Kumari
-
Updated on December 23rd, 2024
How To Merge Multiple Outlook Contacts in Windows?
Summary: Millions of users use Microsoft Outlook to manage their email, contacts, or other email-related folders like calendars, tasks, etc. That is a witness to its usefulness but the truth is that it always needs some care for its better performance. After prolonged use of Outlook, you realize that your Outlook has a lot of multiple Outlook contacts that are scattered with similar names or email IDs. Moreover, you are unable to search for a particular contact and you found to delete the useful one. This brings a solution to merge multiple Outlook contacts to make it manageable and avoid accidents to happen. Unfortunately merging contacts manually is a long and complex process that is not easy to perform by many users. So It is recommended to use the Outlook PST Merger Tool.
In this article, you will learn how to merge contacts in Outlook 365, 2016, 2013 with the manual or a professional tool, and how to keep your contact list clean in the future.
Merge Multiple Outlook Contacts in Microsoft Outlook
Although Microsoft Outlook provides many handy tools that we might use regrettably, an option to merge the address book and combine multiple contacts of Outlook 365, 2016, 2013, 2010, and other older versions into one is not available.
Part 1: Create a New Contact Folder
- In Outlook Contacts, right-click on the current Contacts folder that you are using, and select New Folder from the drop-down.
- Give the folder a name.
- Copy all the contacts from your Current Contact and Paste the newly created folder.
Part 2: Export the folder in a CSV format
- In Outlook, go to File and openImport.
- In the Import and Export Wizard select Export to a File.
- Choose the option Comma Separated Values (Windows).
- Select the New folder you created earlier.
- Choose the destination folder to save the .csv file.
- Click Finish to complete the export process.
Part 3: Import contacts from the CSV file to your default Contacts to Merge Multiple Outlook Contacts
Start the import wizard again
- Select Import from another program or file
- Choose the option Comma Separated Values (Windows)
- Now browse to the exported .csv file.
- Be sure to select Do not import duplicate items (This is the key trick!)
- Select your current Contacts folder, as the destination folder to import the contacts to.
- Click Finish to complete the import process.
Part 4: Merge the current contact with the original ones
Now you need to merge the current contacts that are in your main Contacts folder with the original one(newly created contact in CSV) so that no contact details will get lost.
Open that folder and select all the contacts, then paste it into your main Contacts folder.
Whenever multiple contacts are detected, Outlook will give you a pop-up message suggesting that you update the information of the existing contact. (Select Update all Recommended)
As you can see the above-explained steps kind of confused us somewhere in the steps and it is a time-consuming process to combine Outlook contacts folders. So to avoid any mistakes or accidents while doing the manual process get help with the professional tool Outlook PST Merger Software to merge multiple Outlook contacts.
Merge Contact Folders in Outlook Professionally
Outlook PST Merger software merge Outlook PST files items such as emails, contacts, calendars, etc., into a single PST file format. It also allows passwords to the new resultant PST file to keep it safe and secure. You can use this tool on any version of MS Outlook and Windows-based operating system. The free PST merge tool merges 50 items of each PST file. This utility provides various options to merge your Outlook PST files like join PST files, merge PST files, merge contacts, remove duplicates, etc.
Final Words
This article provides the manual method’s steps in detail to Merge Multiple Outlook Contacts. However, you can also use a professional solution if the manual tricks do not provide a satisfactory result.
About The Author:
Priyanka Kumari is a technical content writer in the fields of Email Migration, Data Recovery, Cloud Migration, and File Management. She is dedicated to simplifying complex technology terminologies for all users. Her articles and guides demonstrate her commitment to streamlining email management for professionals or businesses of any size.
Related Post