-
Written By Priyanka Kumari
-
Updated on April 18th, 2025
How To Merge Outlook PST Files into One ? A Comprehensive Guide
Having lots of PST files in an MS Outlook account is always a headache to manage regularly. In fact, large PST files are one of the main reasons for the corruption of Outlook files. The PST merge is the only option to eliminate data loss or corruption, and security issues. Users can merge Outlook PST files either by any third-party PST Merge Software or some manual technique. In this blog, I have discussed PST files, their importance, how to merge them in Outlook manually, and how to use the Outlook PST Merger Tool.
PST( or Personal Storage Table) is basically an MS Outlook application data file format that stores various items like emails, contacts, calendars, events, tasks, and other items. It is supported by popular Microsoft applications such as Exchange Client, Windows Messaging, and Microsoft Outlook.
Why Do We Need to Merge Outlook PST files?
MS Outlook is one of the popular email client applications that small and large organizations hugely use to exchange information. Undoubtedly, the everyday user receives and sends multiple files, resulting in data loss or corruption. So to control this issue, it is necessary to combine Outlook data files for easy searching and management purposes.
Another reason for merging your old or archived PST files is the email account linked with MS Outlook; the user can build up more than one email account on this email client. Every email account has its own PST file attached to the account as a data file. Numerous PST files are created for multiple email accounts that cause the entire jumble of work and make MS Outlook slow.
Now, the question arises, how to merge PST files in Microsoft Outlook 2016, 2013, 2010, and 2007. Therefore, here are the solutions to merge Outlook PST files or combine PST files, but before that, you need to know about the importance of PST Merge, which is explained below:
Advantages of Merging PST files
Here are some advantages to merge PST files.
- Superb Speed: If the PST files are well-managed, then it speeds up the searching and retrieving process, due to which you never need to wait a long time to open a single file.
- Well-maintained PST files: Once the PST files get arranged after using the merging process, they become easy to handle or manage.
- Multi-collection of PST files: Using the PST Merger method, you can easily gather all the PST files from different locations in one place for easy access.
- Instant Switching: Merge Outlook PST files procedure swiftly helps to switch all PST files into a new updated Microsoft Outlook version.
- Clean extra occupied space: After the PST Merge process, the space occupied by the PST file automatically gets reduced by deleting duplicate PST files. Hence, the process quality gets increases and frees up used space by the PST files.
Easy Manual Tricks to Combine PST Files into One
You can Merge multiple PST files into one by performing the task within two processes;
- Create a new blank Outlook PST file.
- Import PST files into newly created (blank) PST files.
Part 1: Create a new blank Outlook PST file.
1: Launch the MS Outlook application on your computer.
2: Click on Home menu-> Select New Items -> Press on More Items options-> and then Click on Outlook Data File.
3: In the Create or Open Outlook Data File window, choose a location to save the new PST file-> Click OK.
Part 2 – Import PST files into newly created (blank) PST file
Once the file creation is done, you can select the Import option of MS Outlook to import all the PST files one by one into the new PST file. Follow the Import PST File option using below few easy steps;
1: Click on File menu-> Press on Open tab-> Choose Import option.
2: In the Import and Export Wizard dialog box, click on Import from another program or file from the Options-> and then Press the Next button.
3: Now, in the Import a file window, Click on Outlook Data File (.pst)-> and tap on the Next button.
4: After that, click on the Browse button to choose the PST file that you would like to import into a new PST file. Also, choose other options (if needed). Click on the Next button.
5: Now, choose the mailbox folder (of the selected PST file) that you wish to import into a new PST file. Additionally, you can also choose other options (if required)-> Click on the Finish button.
6: Once the process will start, importing PST files into the newly created PST files begins.
Limitations of PST Merge Manual Procedure
Here are several limitations while using the manual procedure to Merge Outlook PST files as discussed below:
- The manual procedures depend entirely upon the PST file’s size and the number of PST files you will merge.
- The manual process is very lengthy and can easily confuse the novice user to perform.
- It is not a full-proof solution to merge PST files without any data loss.
- It does not support corrupt or damaged PST files.
Use of Professional solution to Merge Outlook PST Files
Use the most reliable and prominent solution, the Outlook PST Merger tool, to combine Outlook PST files into one. It supports both ANSI and Unicode files and offers three ways, i.e., Merge contacts, Join PST, and Merge PST to combine PST files in MS Outlook. With the help of this tool, you can merge multiple Outlook contacts. Moreover, this utility keeps the data safe and it is compatible with all versions of MS Outlook and Windows-based operating systems.
Steps to merge outlook data files
- Start the Outlook PST Merger Tool on your system and run it as an administrator.
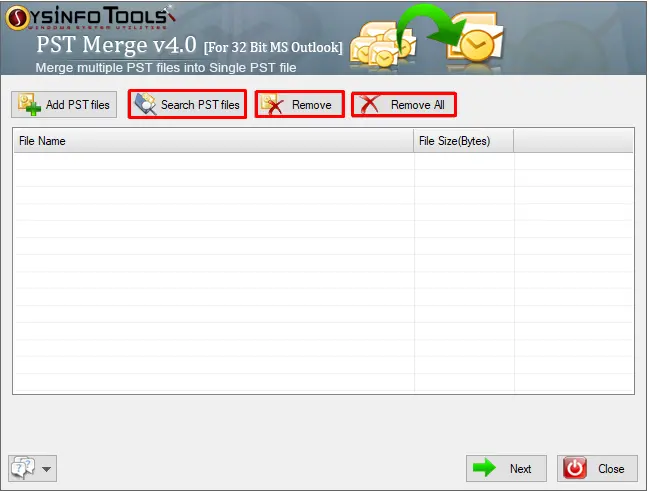
- After then, Add the multiple PST files from your system.
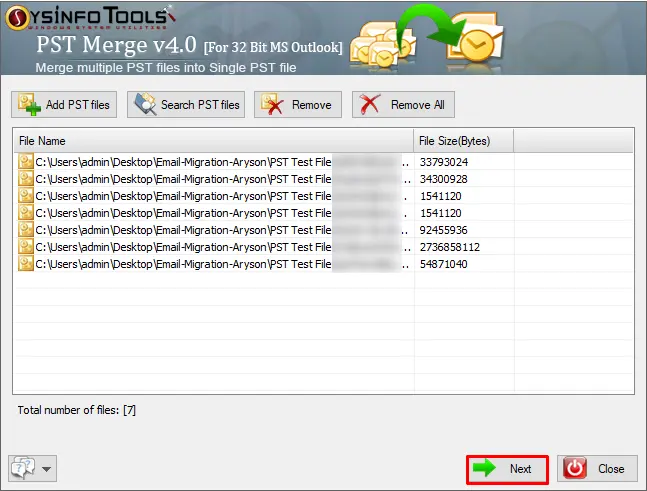
- The software provides a merging option. Choose the option according to your need.
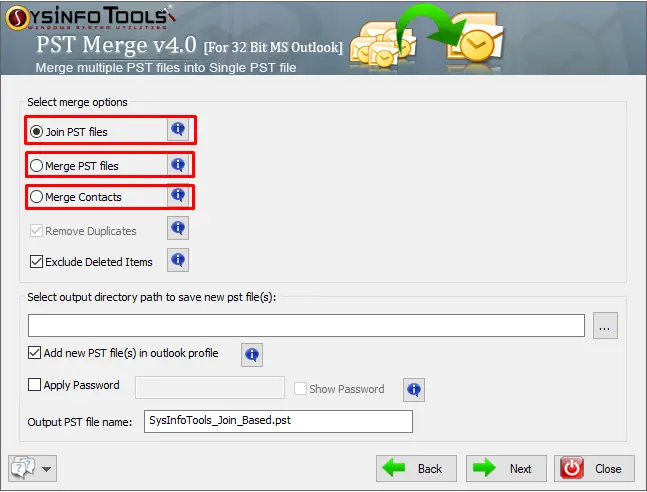
- Now, assign the password and name to the resultant PST file.
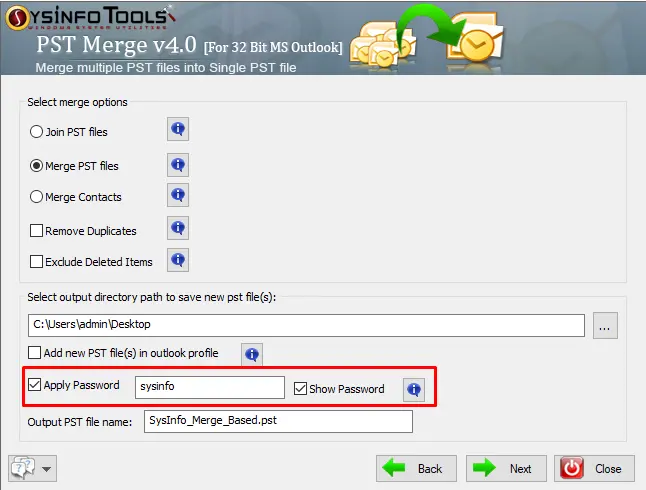
- Press the Next button to start the merging process.
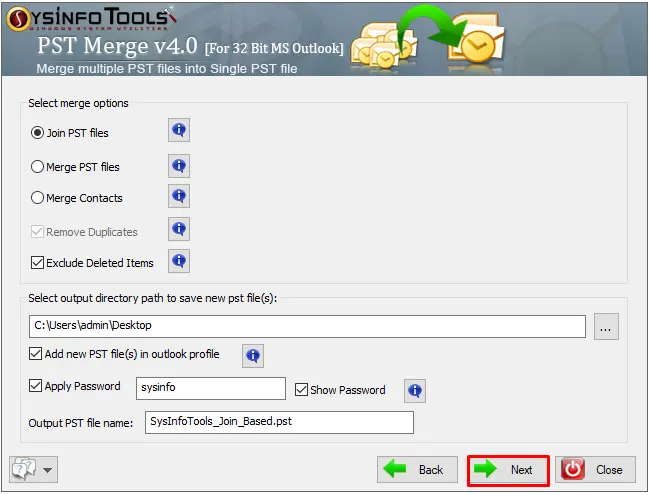
- Finally, the merging process of chosen PST files has been completed successfully.
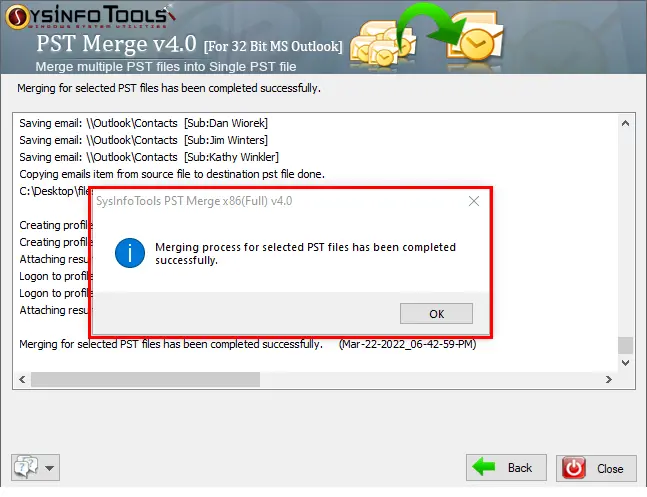
Final Words
In this blog, I have discussed how to merge Outlook PST files into one in Outlook manually. In case you fail to merge your PST files, then you can take the help of a third-party tool like Outlook PST Merger Software that offers a security password to lock your merge files from getting misused.
About The Author:
Priyanka Kumari is a technical content writer in the fields of Email Migration, Data Recovery, Cloud Migration, and File Management. She is dedicated to simplifying complex technology terminologies for all users. Her articles and guides demonstrate her commitment to streamlining email management for professionals or businesses of any size.
Related Post