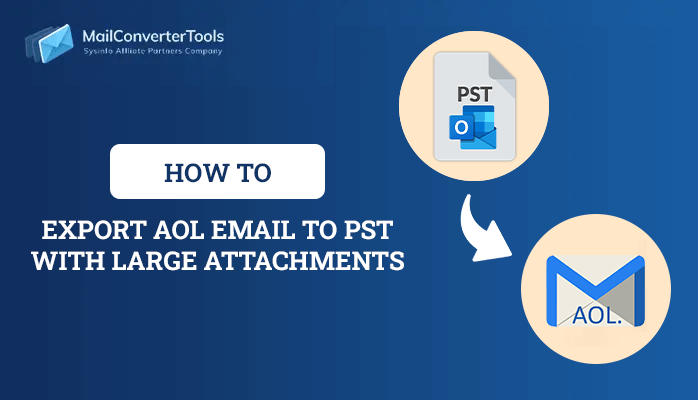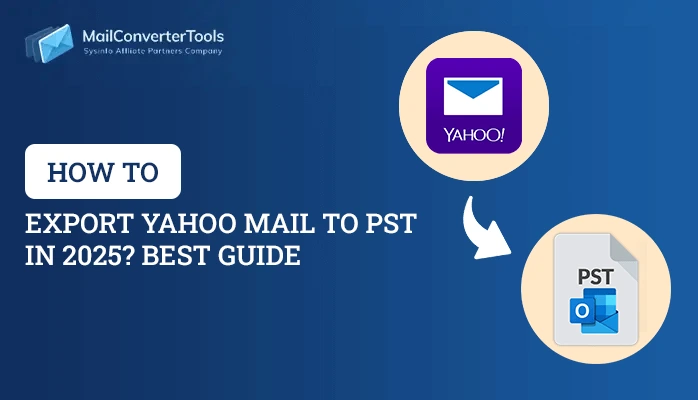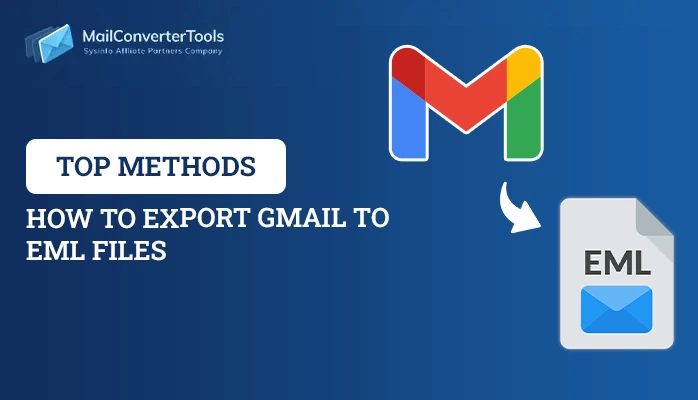-
Written By Priyanka Kumari
-
Updated on April 15th, 2025
Migrate Google Workspace to Office 365: Step-by-Step Methods
Summary: Office 365 is a comprehensive productivity suite with a strong focus on desktop applications. On the other hand, Google Workspace focuses on collaboration and cloud-based productivity. So whenever an enterprise or business wishes to expand their resources they look for Microsoft Office 365. Therefore, this blog solves the problem of switching from Google Workspace to Microsoft 365 for enterprises. Here, we will learn about the one-stop migration solution Google Workspace Backup Tool and other methods to migrate Google Workspace to Office 365.
Google Workspace vs Office 365
When it comes to selecting the right productivity and collaboration platform for your organization. The choice between Google Workspace and Office 365 largely depends on the size and needs of your business. Here we will learn the various features of both strong products. It will help users to understand the reasons for Google Workspace to Office 365 migration.
|
Feature |
Google Workspace |
Office 365 |
|
Core Tools |
To begin with, it includes Gmail, Google Docs, Sheets, Slides, Drive, and Meet for cloud-based productivity. |
On the other hand, O365 offers Outlook, Word, Excel, PowerPoint, Teams, OneDrive, and more for a comprehensive suite. |
|
Cloud Storage |
Furthermore, it starts with 30GB per user (basic plan) via Google Drive. |
In contrast, it provides 1TB per user through OneDrive, which can be expanded in premium plans. |
|
Collaboration |
Specifically, it excels in real-time editing with Docs, Sheets, and Slides for seamless teamwork. |
Similarly, it supports real-time collaboration in Word, Excel, and PowerPoint for effective workflows. |
|
Email Hosting |
For email needs, Gmail with custom domain hosting is included. |
Meanwhile, Outlook offers professional email hosting with Exchange for enterprise-level features. |
|
Platform Compatibility |
In addition, it is fully cloud-based and accessible on all devices. |
It combines cloud-based and desktop applications for Windows and Mac users. |
|
Security Features |
Moreover, it offers two-factor authentication, encryption, and advanced admin controls. |
Similarly, it provides multi-factor authentication, encryption, and data loss prevention tools. |
|
Pricing |
As for cost, plans start at $6 per user per month, making it budget-friendly for small businesses. |
Comparatively, pricing starts at $5 per user per month with advanced features for enterprises. |
|
Customer Support |
Additionally, 24/7 support is available through chat, email, and phone for higher-tier plans. |
Likewise, it offers 24/7 support via phone and web, with enterprise-focused assistance. |
|
Integration |
Notably, it integrates seamlessly with Google services and third-party apps via Google Workspace Marketplace. |
Conversely, it integrates deeply with Microsoft services and a variety of third-party tools. |
|
Video Conferencing |
For virtual meetings, Google Meet supports up to 100 participants (more in higher plans). |
Comparatively, Microsoft Teams supports up to 1,000 participants, including webinars. |
|
Offline Capabilities |
However, its offline capabilities are limited to certain features. |
In contrast, it offers full offline functionality with its desktop applications. |
Google Workspace is perfect for startups with its affordable pricing and simple tools for email, storage, and collaboration. In contrast, Office 365 is ideal for enterprises, offering advanced security, offline access, and integration with Microsoft tools. It makes it scalable for larger, more complex teams. Therefore it is important for any organization to learn the methods to migrate Google Workspace to Office 365.
Expert-Recommended Solutions for Moving from Google Workspace to Office 365
There are two main methods to perform this migration. On one hand, there is a free online solution; however, it does not support migrating calendar reminders, chat messages, tasks, or email attachments linked to Google Drive. However, the other methods help organizations to fully rely on all the Google workspace migration.
Free Technique to Migrate Google Workspace to Office 365
This section will walk users through this process in a way that’s both thorough and easy to follow. However, before starting this method users need to know that it has a few limitations.
Know the limitations
With this method some things move easily, others need special handling, and a few items just won’t make the trip.
- Uninterrupted Data Transfer: Emails, contact lists, calendar items, and drive files migrate seamlessly without data loss.
- Data Unable to Transfer: Calendar reminders, chat histories, task lists, and certain Drive-linked attachments are excluded from the migration.
Step-by-Step Guide to Transfer Google Workspace to Microsoft 365
There are 03 main steps to migrate the Google workspace. That starts with the configuration of Office 365. After that, we will migrate the various files. Moreover, the last step is to verify that the migration is complete successfully.
Phase 1: Setting Up the Infrastructure
- Configuring Office 365
- First, log into the Microsoft Admin Center
- Then, add your domain
- Verify ownership through DNS
- Wait for confirmation (usually takes 15-30 minutes)
- Creating User Spaces
- Now, set up each user account
- Assign proper licenses
- Configure basic settings
- Skip the password change requirement
- Securing Move
- After that, enable 2FA on Google accounts
- Generate necessary app passwords
- Label everything clearly
Phase 2: The Data Transfer Process
In this section, we will learn the ways to transfer Google contacts, calendars, emails, and Google Drive. These require different methods to complete it.
Move Google Email to Office 365
- First of all, visit outlook.office.com
- After that, navigate to Settings > All Settings
- Then, connect your Google account
- Enter your credentials
5. And now, start the transfer of your emails.
Transfer Google Contacts to Office 365
- Visit Google Contacts to import Google Contacts to Office 365.
- Then, select all contacts.
- Afterward, click Export, choose Outlook CSV, and save the file.
- Now, in Outlook web, go to People, click Manage contacts, then select Import contacts and upload the CSV file.
Google Calendar Migration to Office 365
- Go to Google Calendar and click the gear icon.
- Now, select Settings,
- Then under the Export section, click Export to download your calendar as an ICS file.
- At last, in Outlook, go to Calendar, click Add Calendar, and select Upload from File.
- Choose the ICS file you exported from Google Calendar.
Transfer Google Drive Files to Office 356
- First of all, go to Google Takeout.
- Then, unselect all options except Drive.
- Select the Next step and set your export preferences.
- Afterwards, download the generated export file.
- Now, upload the file to OneDrive.
Phase 3. Finalize Google Workspace to Office 365 Migration
In this last phase, we will do the cross-checking of migrating from Google Workspace to Microsoft 365. To ensure that follow the below-mentioned steps.
- Return to the Microsoft 365 Admin Center, go to Settings >> Domains.
- Select your domain and complete the setup process.
- Ensure all data has been successfully migrated to Office 365.
By following these steps users have completed the migration of Google Drive Files, calendars, contacts, and emails.
Pro Tips for a Smooth Migration of Google Workspace
Although, this manual method helps users to migrate Google Workspace to Office 365. But, users need to know these tips for an effortless maul migration.
- Begin with a pilot migration using a single account to identify potential issues.
- Additionally, maintain a checklist to track completed migration tasks.
- Schedule the migration during off-peak hours to minimize disruptions.
- Furthermore, ensure backups are created for all critical data.
- Lastly, test all functionalities thoroughly before deactivating old accounts.
At last, users have migrated to Office 365. However, It is a time-consuming and human-oriented method. In addition to that, this method requires technical expertise. Therefore, we will discuss the user-oriented method for moving from Google Workspace to Office 365.
Professional Approved Way to Migrate Google Workspace to Office 365
The Google Workspace Backup Tool effectively simplifies the task of migrating from Google Workspace to Office 365 or local storage. It handles all your important data—from emails and contacts to Google Docs and Sheets. While intelligently managing duplicates and attachments. This software helps users to export Google Workspace Email to PST, MSG, MBOX, EML, and EMLX and many more. Moreover, it is available for all major operating systems and backed by a free demo version. Thus, this affordable solution turns what could be a complicated migration into a straightforward process.
Steps to Switch from Google Workspace to Microsoft 365
- First, install and run the tool as an administrator on your system.
- Next, click Continue from the Backup Google Workspace All Services section.
- Then, enter your credentials, choose Get Users Mailbox, and click Login.
- Afterward, select the user IDs to migrate data from and click Next.
- Subsequently, choose the Google Workspace services to export and click Next.
- Now, pick the email client for migration to Office 365 and click Next.
- Following that, select the Office 365 email client type, input your email, configure mailbox settings, and click Login.
- Once logged in, apply any necessary filters and click Next.
- Finally, click Start Migration to complete the process.
Also Read – Best Google Workspace Backup Solutions
Author Suggestions
To migrate Google Workspace to Office 365 can be complex with free methods. These methods are time-consuming and require technical expertise. Along with that, the manual method comes with limitations. On the other hand, the Google Workspace Backup Tool simplifies this by efficiently transferring emails, contacts, and Google Docs. Moreover, this tool manages duplicate data files. Besides that, this utility is available for all major OS and offers a free demo, ensuring a hassle-free migration.
Frequently Asked Questions(FAQs)
Q1. How do I migrate Google Workspace emails to Office 365?
Answer: You can effortlessly migrate Google Workspace emails to Office 365 with the migration expert solution MailConverterTools Google Workspace Backup Tool. You simply need to follow the below-written steps:
– First, install and run the MailConverterTools Google Workspace Backup Tool.
– Then, click Continue in the Backup Google Workspace section.
– Next, enter your credentials and log in.
– Afterward, select the user IDs for migration.
– Following that, choose the services to export.
– Then, pick the email client for Office 365 migration.
– Subsequently, configure settings and log in.
– Once done, apply filters and click Next.
– Finally, click Start Migration to complete the process.
About The Author:
Priyanka Kumari is a technical content writer in the fields of Email Migration, Data Recovery, Cloud Migration, and File Management. She is dedicated to simplifying complex technology terminologies for all users. Her articles and guides demonstrate her commitment to streamlining email management for professionals or businesses of any size.
Related Post