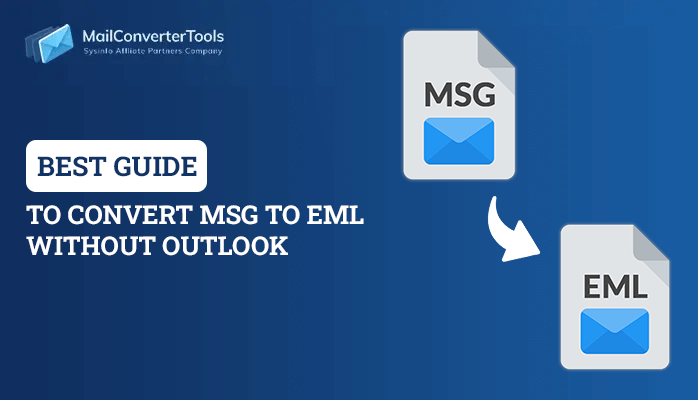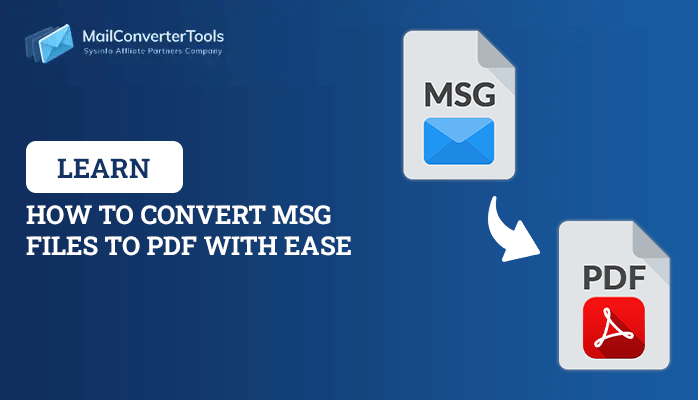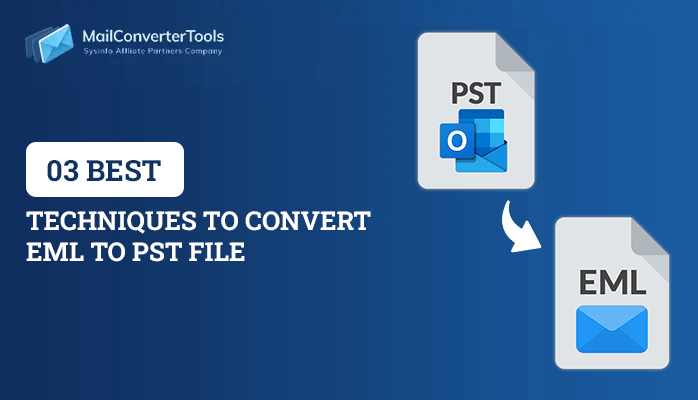-
Written By Priyanka Kumari
-
Updated on April 7th, 2025
How to Migrate Hotmail to Office 365: Step-By-Step Guide
“Hotmail, once a popular web-based email service, was acquired by Microsoft in 1997. In 2013, Microsoft transitioned all Hotmail users to Outlook.com, smoothly migrating over 300 million accounts. While Hotmail as a service no longer exists, old email addresses ending in @hotmail.com remain fully functional. It continues to be supported on Outlook.com.
”
Summary: Hotmail, which is a legacy service now, Office 365 benefits from continuous updates and support from Microsoft. It is keeping the system up-to-date with the latest features and security patches. Because of that small businesses to large enterprises wishes to transfer their Hotmail data to Office 365. Therefore, in this article, we have mentioned step-by-step methods to migrate Hotmail to Office 365. Here, we will learn about the migration expert MailConverterTools Hotmail Backup Software along with a few technical intensive methods.
Standard Explanations to Import Hotmail to Office 365
Here we are breaking down the main reasons to migrate Hotmail email to Office 365 for any enterprise.
- Office 365 comes with reliable security with encryption and multi-factor auth keeps the company data safe from data breaches.
- Microsoft 365 has one standard dashboard. That manages every email account and setting without jumping through hoops.
- The main feature of Office 365 is that it connects with teammates using Teams, SharePoint, and OneDrive. That makes collaboration feel natural and effortless.
- Businesses need their professional domain to show clients you mean serious business. On the other hand, Hotmail’s domain is @hotmail.com.
- For any enterprise Storage Full messages are not an option. That is why, Office 365 with plenty of cloud storage that is customizable to the business needs.
Hotmail to Office 365 migration is significantly important to enhance enterprises’ productivity, security, and overall IT infrastructure. It is crucial for scaling and maintaining smooth business operations.
Verified Methods to Migrate Hotmail to Office 365
Whether you’re a single user or part of an enterprise, it’s crucial to choose the right migration technique to ensure a smooth transition. Below here, we are writing two tested methods to migrate Hotmail mailbox data to Office 365.
Technique 1: Add Hotmail Account to Office 365 Free with MS Outlook
Users can do the Hotmail migration manually with four main steps by connecting to Hotmail to Outlook. Follow these steps to do it for free:
- Configure Hotmail on Outlook
- Save Your Emails as a PST file
- Configure Office 365 Admin to MS Outlook
- Import PST having Hotmail Emails to Office 365
Step 1: Configure Hotmail on Outlook
- First of all, open Outlook and go to File > Add Account.
- Then, enter your Hotmail email address and select the Advanced Option to add the account manually.
- After that, click Connect and choose the account type.
- Now, enter the Outgoing and Incoming server settings in Account Settings.
- Click Next, enter the password, and click Connect.
Step 2: Save Your Emails as a PST File
- Again, open Outlook and navigate to File > Open & Export > Import/Export.
- Afterwards, choose Export to a File and click Next.
- Now, select Outlook Data File (.pst) and click Next.
- Then, choose the folder/emails to export and click Next.
- Browse a location to save the PST file, select Replace duplicates, and click Finish.
Now, users have exported Hotmail emails to PST. Moreover, users now need to configure their Office 365 account in Outlook.
Step 3: Configure Office 365 Admin to MS Outlook
- Open Outlook and go to File > Add Account.
- After that, enter your Office 365 email address and uncheck the Set up manually option under Advanced.
- Now, Outlook will automatically configure the Office 365 account.
Step 4: Import PST having Hotmail Emails to Office 365
- Again, open Outlook and go to File > Open & Export > Import/Export.
- Then, select Import from another program or file and click Next.
- Now, choose Outlook Data File (.pst), browse for the exported PST file, and click Open.
- Select the option to avoid importing duplicates, and click Next.
- At last, choose the folder to migrate Hotmail to Office 365, and click Finish.
Challenges Associated With the Manual Approach
However, migrating Hotmail email to Office 365 with this technique is free. But It comes with a few challenges for the users.
- Multiple steps make the process lengthy, especially for large mailboxes.
- Interruptions during export/import can lead to partial or corrupt migrations.
- It is also not ideal for non-technical users due to complex configurations.
- Along with that, it is suitable only for single accounts, not multiple users.
- Moreover, each step is manual, increasing the chances of errors and time consumption.
- Most importantly, the changes made in Hotmail after migration won’t reflect in Office 365.
However, the other market expert solution comes with 100% accuracy and almost zero error. Let’s learn about the most prominent method to migrate Hotmail to Office 365 hassle-free.
Technique 2: Professional Approved Way to Transfer Hotmail Emails to Office 365
The technically approved way to move your emails to Office 365 is MailConverterTools Hotmail Backup Software. It offers a professional solution that eliminates the hassles of manual transfers. This powerful utility transfers emails from Hotmail to Gmail including Outlook.com, Yahoo, and many others, with no mailbox size limits to worry about. In addition, it migrates the Hotmail mailbox, irrespective of which Windows OS you are using.
Stepwise Guide to Migrate Hotmail to Office 365
- Start by Downloading and Installing the Hotmail Backup Tool on your system.
- Next, Log in to Your Hotmail Account by entering your username and password.
- Once Logged In, preview all your Hotmail emails and folders within the software interface.
- Now, select the Emails and Folders you want to migrate Hotmail email to Office 365.
- Then, Choose Office 365 as the Saving Option in the next step.
- After that, authenticate your Office 365 Login by entering the credentials for your account.
- Finally, click on the Convert button to begin the migration.
Now, users have transferred all the Hotmail data to Office 365. Along with the migration users can download Hotmail emails to Hard Drive with this user-friendly software. It also preserves their folder structure and email metadata while working smoothly on any Windows system.
Gist of the Blog
Here, we’ve explored different methods to migrate Hotmail to Office 365. However, Hotmail Backup Software stands out as the simplest solution. This tool makes the whole process as simple as a few clicks. You can try the tool for free and migrate up to 50 emails from each folder at no cost. This way, you can see exactly how it works before making a decision.
Frequently Asked Questions
Q. How to migrate emails from Hotmail to Office 365?
Ans- You can migrate emails from Hotmail to Office 365 with MailConverterTools Hotmail Backup Software. This tool allows you to migrate your all Hotmail emails in various formats with attachments.
1. Download and set up the Hotmail Backup Tool on your computer.
2. Then, enter your Hotmail login details to connect your account.
3. Now, browse through your emails and folders in the tool’s window.
4. Then, pick which emails and folders you want to move
5. After that, select Office 365 as where you want to send them.
6. Afterward, Log into your Office 365 account
7. At last, hit Convert to migrate emails from Hotmail to Office 365.
Q. Can I remove duplicate Hotmail emails while migrating them into O365?
Ans- Yes, you can easily remove duplicate Hotmail emails while migrating them into O365 with MailConverterTools Hotmail Backup Software. Moreover, this software offers file Renaming options to users.
About The Author:
Priyanka Kumari is a technical content writer in the fields of Email Migration, Data Recovery, Cloud Migration, and File Management. She is dedicated to simplifying complex technology terminologies for all users. Her articles and guides demonstrate her commitment to streamlining email management for professionals or businesses of any size.
Related Post