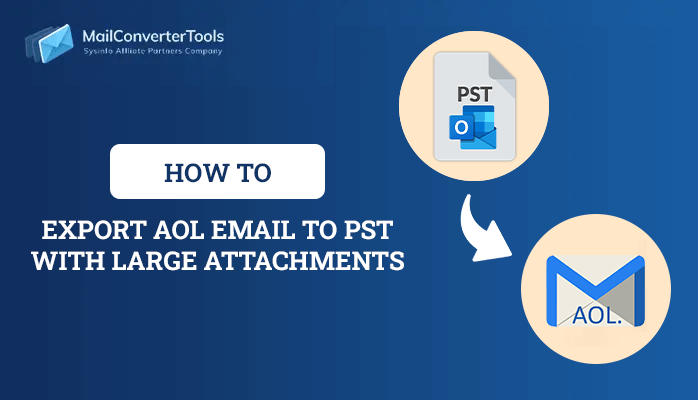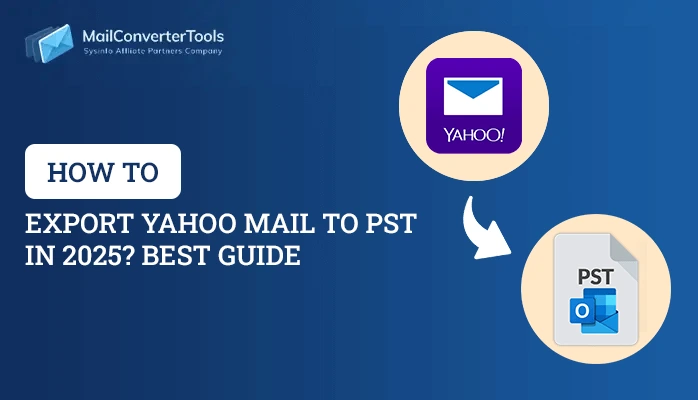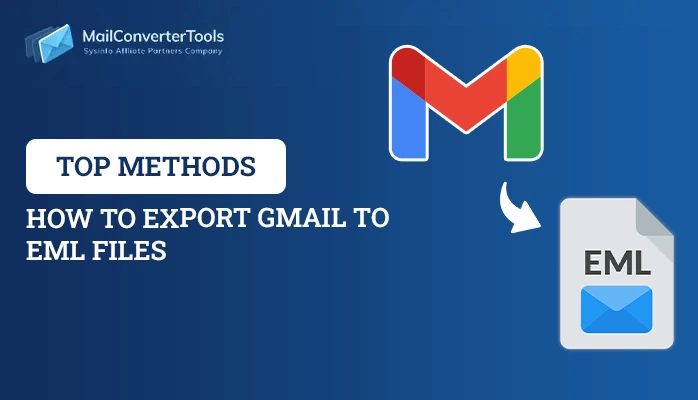-
Written By Priyanka Kumari
-
Updated on April 11th, 2025
Detailed Guide to Migrate Office 365 to G Suite in Bulk
Summary: Users generally search for feasible ways to migrate Office 365 to G Suite but cannot find results. Therefore, this blog thoroughly provides seamless solutions to switch to G Suite without much effort. You can either try the free manual method or a professional Office 365 Backup Tool. But, before diving deep into it, let’s first understand Office 365 and G Suite. Read the blog till the end to find the best methods.
Office 365 vs. G Suite
Initially, it is difficult to differentiate between these two suites for productivity software. They both have many things in common offering the same services such as file storage, spreadsheets, conferencing tools, documents, emails, and much more. Microsoft Office 365 includes Outlook, One Drive, Excel, Word, PowerPoint, and other Microsoft apps. All these are widely used around and have different functionalities.
Similarly, G Suite also known as Google Workspace provides Gmail, Google Drive, Google Sheets, Docs, and other Google applications. Besides, they are preferred by everyone for accomplishing tasks and are used frequently.
Why Migrate Office 365 to G Suite?
Since both of them are quite similar, switching to G Suite still has some advantages over it. That’s why many users move emails from Office 365 to G Suite for cost savings, enhanced compatibility, and a similar interface. Some more reasons to support this are mentioned below:
- The browsing capacity of G Suite is much faster than Office 365.
- G Suite doesn’t require many admin requests and offers a highly compatible interface.
- Microsoft storage is limited to 1TB whereas G Suite Business has unlimited storage.
- It offers more features than Office 365 and does not require third-party tools to fill in.
How to Migrate from Microsoft 365 to Google Suite?
To migrate Office 365 to G Suite, there are two different methods that you can use as per your preference. Firstly, the manual method, which is cost-free and the other is using a professional tool. Well, a professional solution is a more accurate way to opt for when you wish to switch to Google Suite.
To do so, you must be familiar with both suites. The procedure for both methods is presented below, you can find the right one at your convenience.
Manual Method to Migrate Microsoft 365 to Google Workspace
Switching your Office 365 account to G Suite requires effort and time because it’s a complex process. Further, you can go through these manual steps to make your task easier. But before that, you have to set up your G Suite account to start the migration process. Hence, given below are the steps to get started with your G Suite account:
- Setting up the G Suite account: First, create a new user and admin account in G Suite. To do so, the steps are given below:
- Open the Google Admin Console and sign in with your admin credentials.
- Next, Select Directory > Users > Add New User.
- A form will pop up on the screen. Fill out the form to add all the users of your team.
To add multiple users, follow the steps repeatedly or import a CSV file to Google Workspace for all users.
- Setting Roles in Office 365 account: To migrate emails from Office 365 to G Suite, permissions and requirements must be satisfied. Thus, assigning roles beforehand is necessary to migrate data smoothly. Follow the steps given below for the role assignment:
- Sign in to your MS Office 365 account and navigate to the Admin Panel.
- Then, go to the Exchange Admin Center > Permissions > Admin Roles.
- The Admin Role section dialog box will appear. Click + to add a new role.
- Set the Name and Description for the new role. Furthermore, choose two roles to add: Application Impersonation and View-Only Configuration, and click Next.
- Now, move to the User Roles section and click on + to select your account.
- Select Done once the process is completed.
The process for setup is now completed and we can start migrating our Office 365 to our G Suite account.
Steps to Manually Migrate Office 365 to G Suite Account
Follow the steps given below for the actual migration process:
- Sign in to your G Suite admin account, go to Admin Console, and select the Data Migration icon.
- Then, Select the Email option for migration and enter the source as Microsoft Office 365.
- In the Connection Protocol box, choose Exchange Web Services and provide the Office 365 URL for the destination address.
- Enter the User’s Email and Password in the Role Accounts field and click Connect.
- Select migration Start Date and other options as required and click Select Users to continue.
- Finally, select the user’s account from Office 365 and specify the G Suite email of the user to migrate.
- Lastly, click Start to begin the process.
Keep track of your migration process. Depending on the file size of your data it may take some time. On completion, you can verify all your transferred emails.
Expert Solution to Migrate Office 365 to G Suite
The manual process given above doesn’t promise the security of the data. However, you can use the MailConverterTools Office 365 Backup Tool to migrate emails from MS Office 365 to G Suite. Also, its smart features help you get more accurate and compact results while moving from Office 365 to G Suite. Moreover, you can save Outlook 365 emails to hard drive or local drive without hampering the original data structure. Here’s a complete guide for you to use this tool. But before that let’s look at some of its features:
- Users consider it their first preference because it’s a perfect and reliable solution.
- It is a risk-free solution and has a self-explanatory GUI for the ease of users.
- Additionally, the tool allows filtering all duplicate mailbox data before migrating to G Suite.
- You can Export Office 365 Mailbox to PST, EML, HTML, MBOX, etc., and store them locally.
- It is well-compatible with all Windows PC irrespective of which version OS it is.
Follow the steps given below to migrate Microsoft 365 to Google Workspace:
- Download and run the Office 365 Backup and Restore Tool on your system.
- Select the Backup button from the Backup/Restore interface and click Next.
- Enter your Office 365 credentials and tap on the Sign In button.
- Select either Mailbox, In-place Archive, or Public folder from the Backup option.
- Also, tick the checkbox before Mailbox User ID to migrate from the desired user mailbox. Hit Next.
- In the preview panel, select the folders you want to migrate and click Next.
- Choose G Suite as the destination email and log in to your G Suite account.
- Select the inbuilt features of the tool like date filters, removing duplicates, etc. for accuracy.
- Lastly, hit the Convert button to migrate MS Office 365 to a G Suite account.
Conclusion
To conclude, we can migrate Office 365 to G Suite using manual or professional methods. Though the manual process is a bit time-consuming, it is effective and you can easily migrate between emails. Likewise, you have a better option to use a professional tool for migrating Office 365 mailbox data effortlessly. However, you can choose one that is suitable for ease of working.
Frequently Asked Questions(FAQs)
Q. How do I add my Office 365 email to Google Workspace?
Ans: You can use the MCT Office 365 Backup Tool to migrate emails from Office 365 to G Suite without the risk of data loss. To add your Office 365 email to Google Workspace follow the steps given below:
1. Install the Office 365 Backup Tool on your system and run it.
2. Select Backup and click Next.
3. Enter the username and password of your Office 365 account and sign in.
4. Select the source mailbox and folders to migrate. Click Next.
5. Specify Google Workspace as the destination for backup.
6. Login to your Google Workspace and select features if required.
7. Tap the Convert button to complete the process.
Q. Can I move my Office 365 contacts to G Suite account?
Ans: Yes, using the Office 365 Backup Tool you can migrate emails, calendars, notes, and contacts to G Suite from Office 365. It helps to maintain data integrity and is reliable. Moreover, it ensures the prevention of data loss. You can directly transfer contacts in bulk with this migration tool.
About The Author:
Priyanka Kumari is a technical content writer in the fields of Email Migration, Data Recovery, Cloud Migration, and File Management. She is dedicated to simplifying complex technology terminologies for all users. Her articles and guides demonstrate her commitment to streamlining email management for professionals or businesses of any size.
Related Post