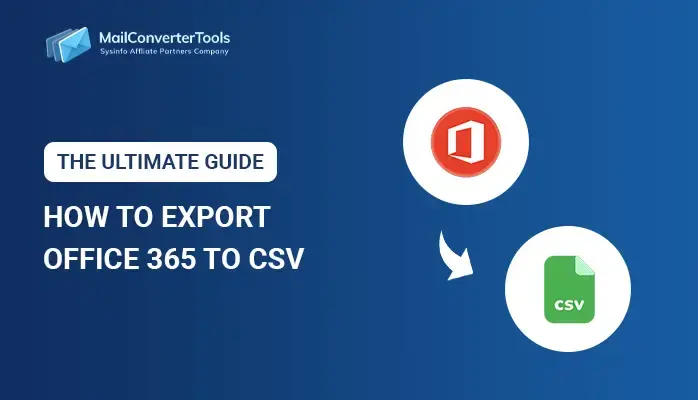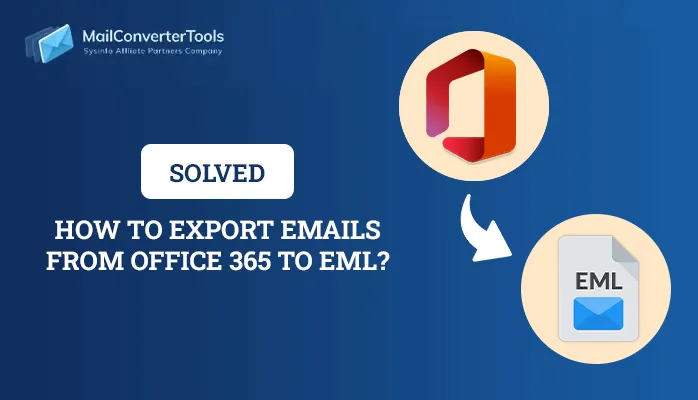-
Written By Priyanka Kumari
-
Updated on April 10th, 2025
How to Migrate Office 365 to iCloud? Best Method
Migrating emails and calendars from Office 365 to iCloud allows users to access O365 data seamlessly across multiple Apple devices. Since Office 365 & iCloud operate on different platforms, transferring data is required. Hence, many users need to migrate Office 365 to iCloud. In this blog, we will explore the best manual method to migrate email data into iCloud. In addition, you can directly use the Office 365 Backup Tool for quick and reliable migration.
Why Transfer Office 365 to iCloud?
There are several benefits of migrating Office 365 to iCloud. Some of the main reasons are:
- Once switched into iCloud, it will directly sync across all Apple devices.
- It enables you to access your emails, contacts, and calendars from anywhere.
- iCloud provides more storage space and security across multiple platforms.
- Transferring or organizing the data from iCloud is easier instead of O365.
- The interface of iCloud is easy to use, even for non-tech users.
How to Migrate Office 365 to iCloud?
To migrate Microsoft Office 365 to iCloud, you have several options. You can choose either the manual procedure or the recommended software. Moreover, we will discuss the execution steps of both methods.
How to Export Office 365 to iCloud Manually?
There is no direct manual method available to perform Office 365 to iCloud migration. First, you need to download all your emails in PST format and then import it into iCloud. Just go through the given steps:
Step 1: Save Emails From Office 365
- Firstly, open Office 365 on your device.
- After that, enter your credentials and click on Login.
- Now, click on File and choose Open & Export.
- Select Import/Export and choose Export to a File.
- Choose the Folders to migrate, it will directly save in PST.
- Now, define the location to save the PST file.
Step 2: Import Emails to iCloud
- Afterwards, open the Apple Mail Apps.
- Make sure your iCloud Account is Logged in.
- Now, click on File and choose Import Mailbox.
- Later, select the location where you save your PST file.
- Once imported, drag & drop all your emails into iCloud.
Limitations of the Manual Method
Here are some pointers, which you should consider while using the manual method:
- The manual method is complex and time-consuming.
- MS Outlook should be installed on your system.
- It does not provide a guarantee of 100% migration.
- Chances of losing data privacy and integrity while performing.
- Requires technical skills and a good understanding of MS Outlook.
Quick & Reliable Method to Migrate Office 365 to iCloud
To overcome these limitations, users are frequently moving to the Office 365 Backup Tool to migrate their Office 365 data into iCloud. It can smoothly migrate all your Office 365 data into iCloud and other email clients like G Suite and IMAP. In addition, it allows users to use additional features such as:
- Save all your emails into multiple file formats including EML and more.
- Apply Date Filter for selective migration of emails between two dates.
- Allow users to remove duplicate emails based on To, From, Subject, and Body.
- Ability to save emails, contacts, and calendars into hard drive.
- Option to choose Folder name and saving location of resultant file.
- Moreover, it provides a simple and easy-to-use GUI to operate easily.
- A free version of this tool is also available to migrate 50 emails per folder.
- It is highly compatible with all Windows OS versions like 11, 10, 9, XP, etc.
Easy Steps to Migrate From Office 365 to iCloud:
- Firstly, install and run the Office 365 Backup Tool on your PC.
- Now, choose the Backup option to migrate into iCloud.
- Enter your Office 365 credentials and click on Sign In.
- After that, choose the Mailbox and mark the Mailbox folder>>Next.
- Further, preview and select the Files/Folders. Press Next.
- Now, choose iCloud as the desired email client from the given list.
- Then, enter your iCloud credentials and use optional features.
- Lastly, click on Next to initiate the migration process of O365.
Also Read – Migrate Office 365 to G Suite
Conclusion
To wrap up, we have discussed various methods to migrate Office 365 to iCloud. Whether you choose the manual method or a professional tool, it’s based on migrating performance. The manual method does not provide a direct solution to migrate o365 to iCloud. Use a professional method to prevent interruptions. This will help make the results more reliable, thanks to its advanced features. Also, you can use the demo version of the software to evaluate the full functionalities.
About The Author:
Priyanka Kumari is a technical content writer in the fields of Email Migration, Data Recovery, Cloud Migration, and File Management. She is dedicated to simplifying complex technology terminologies for all users. Her articles and guides demonstrate her commitment to streamlining email management for professionals or businesses of any size.
Related Post