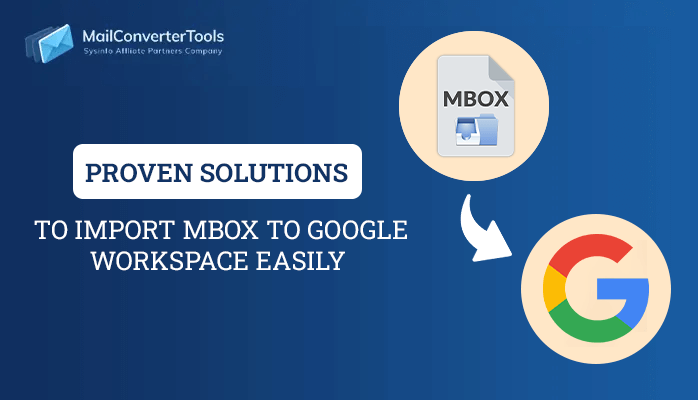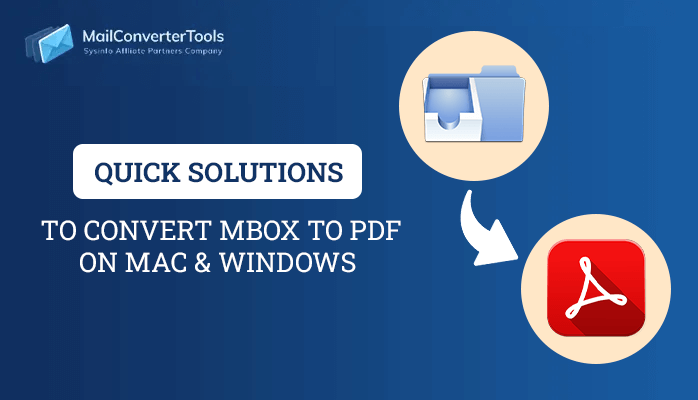-
Written By Priyanka Kumari
-
Updated on December 17th, 2024
How to Import PST File to Office 365 Seamlessly? Detailed Guide
Summary: In this blog post, we will explore why Office 365 is better than PST Files. Additionally, we will go over two proven ways to Import PST File to Office 365. This article serves as a detailed guide to make your migration from PST Files to Office 365 simpler. Additionally, utilize PST Converter for a fast and reliable migration. Stay with us till the end to gain valuable insights and find the most effective method to import PST to Office 365 mailbox.
User Query: ”I’ve been using PST Files for quite a while, but I’ve recently discovered the advantages and features offered by Office 365. I’m interested to Import PST Files to Office 365. Could you please share the most dependable and efficient method to import PST Files to Office 365?”
Reasons to Export PST to Office 365 Mailbox
Organizations are looking for a solution that enables them to handle various tasks efficiently. Additionally, Microsoft’s Office 365 is a comprehensive platform offering a range of services to simplify users’ work. Below, we are sharing some common reasons why users consider importing PST files into Office 365 mailboxes.
- Accessibility: Office 365, being a cloud-based service, allows users to access their data from anywhere and on any device, at any time.
- Easy Setup and Management: Setting up and managing users with Office 365 is straightforward. You can start using the tools immediately after completing the setup, either independently or with assistance from your IT partner.
- Collaborative Tools: Office 365 facilitates easy file editing, remote project management, and communication with your team from virtually anywhere. PST is incapable so it is encouraged to import PST File to Office 365.
- Simplified Migration: Migrating to Office 365 is hassle-free, regardless of the storage tools you currently use. Also, Office 365’s support for regular updates means you won’t need to migrate your data repeatedly.
- Data Protection: Data and documents are invaluable to any organization, making data loss a potential disaster. Office 365 offers data protection and backup services, backed by Microsoft’s world-leading cloud security and privacy standards, ensuring your data is always secure. If you are locked out of your PST File then Recover & Unlock PST Password In Outlook.
- Always Up-to-Date: With Office 365, you no longer need to wait for Microsoft’s next product release every few years. Instead, you receive instant updates and bug fixes as soon as they’re available.
These are the latest features of Office 365 that motivate users to import PST files to Office 365 mailboxes. Additionally, there may be other factors that encourage users to make the switch to Microsoft Office 365.
Methods to Import PST File to Office 365
In this section, we will explore two proven techniques for transferring PST Files to Office 365. These methods include a manual approach and the use of a professional tool called MailConverterTools PST Converter. Both methods are effective, but the automated method offers greater practicality and reliability.
Method 1: Export PST to Office 365 Mailbox (Manual Approach)
The manual approach consists of two primary steps that must be executed to import PST File to Office 365.
Step 1: Export to a PST File.
To migrate a PST file to Office 365 using the Outlook email client, follow these steps:
- Firstly, open the Control Panel and select Mail (Microsoft Outlook 2016) (32-bit).
- In the Mail Setup dialog box, click the Show Profile button.
- On the Mail dialog box, click the drop-down arrow under the Always use this profile option. Choose Outlook and click Apply>OK.
- Launch Microsoft Outlook on your system. Click the File tab on the taskbar, then select Open & Export>Import/Export.
- In the Import and Export Wizard, choose the Export to a file option and click Next to proceed.
- On the Export to a File dialog, select Outlook Data File (.pst) and click Next.
- On the Export Outlook Data File dialog, you can either select the entire PST file or specific mailbox folders. Click Next to continue.
- Click the Browse button to specify the location where you want to create the new PST file. Give the file a name and click OK to save it.
- Finally, Choose whether you want to avoid duplicate items and click Finish.
After, performing the above steps proceed to the next section to complete to import PST File to Office 365. Return to the Control Panel and select Mail (Microsoft Outlook 2016) (32-bit) again. In the Mail Setup dialog box, click the Show Profiles… button. On the Mail dialog box, click the drop-down arrow under the Always use this profile option. Select Outlook 365 Email and click Apply>OK. In the unfortunate event of your Outlook file becoming corrupted, please refer to Recover Outlook Data File.
Step 2: Import PST to Office 365
After successfully exporting PST files, the next step is to import them into Office 365 mailboxes. Follow these steps to complete the import process:
- Firstly, begin by launching Microsoft Outlook on your system.
- On the taskbar, click the File tab, then select Open & Export>Import/Export.
- In the Import and Export dialog, choose the Import from another program or file option, and then click Next to proceed.
- On the Import a File dialog, select Outlook Data File (.pst) and click Next to continue.
- In the Import Outlook Data File dialog box, click the Browse… button to locate the PST file you wish to import. Select the PST file and click Open.
- Next, choose the option Do not import duplicates, and click Next to continue the process.
- Finally, click Finish to complete the import process.
By following the aforementioned two steps, you will successfully complete the process to import PST Files into Office 365. If you want to Recover Permanently Deleted Emails from Outlook.
Method 2: Professional Tool to Import PST File to Office 365
MailConverterTools PST Converter offers a comprehensive solution for PST files, serving as an all-in-one tool. It can also efficiently convert PST files to Office 365, Gmail, Yahoo, and various other email clients. Moreover, it provides the capability to convert PST files into more than 15 different file formats, including MSG and XML. Here are the steps to Migrate PST File to Office 365 using this tool:
- Install and Run the PST Converter tool as an administrator.
- Click Browse and add the desired PST files from your system.
- Select the files/folders from the tree-structure format and click Next.
- Choose the saving option as Office365 from the drop-down Menu. Enter your Office 365 Credentials.
- After successful authentication opt for the in-built features in the software wizard.
- Finally, click Convert to initiate the process.
After following these straightforward steps you will be able to perform PST to Office 365 migration.
Related Post: How to Save Outlook Emails to Hard Drive in Easy Steps?
Conclusion
As we conclude this informative blog, let’s take a moment to summarize what we’ve learned. We began by discussing the necessity to Import PST File to Office 365. Subsequently, we explored two tried-and-tested methods for exporting Outlook PST Files to Office 365. With the insights gained from this blog, the decision is now in your hands to choose the most appropriate solution for your needs.
About The Author:
Priyanka Kumari is a technical content writer in the fields of Email Migration, Data Recovery, Cloud Migration, and File Management. She is dedicated to simplifying complex technology terminologies for all users. Her articles and guides demonstrate her commitment to streamlining email management for professionals or businesses of any size.
Related Post