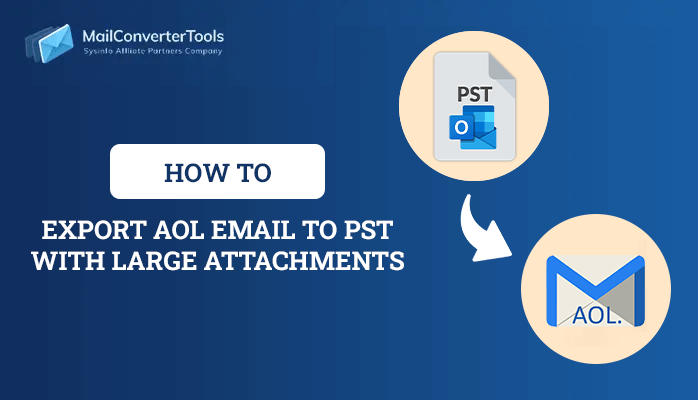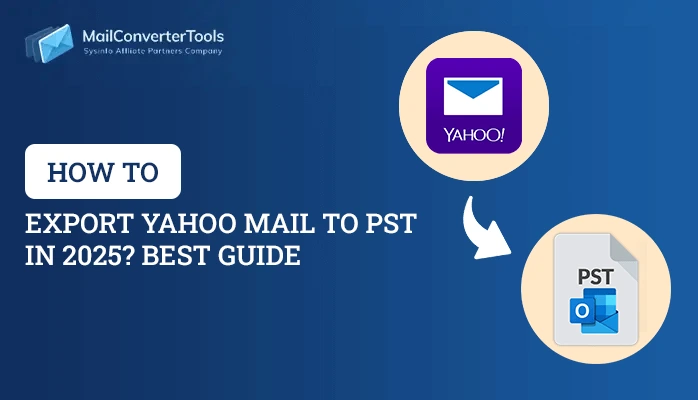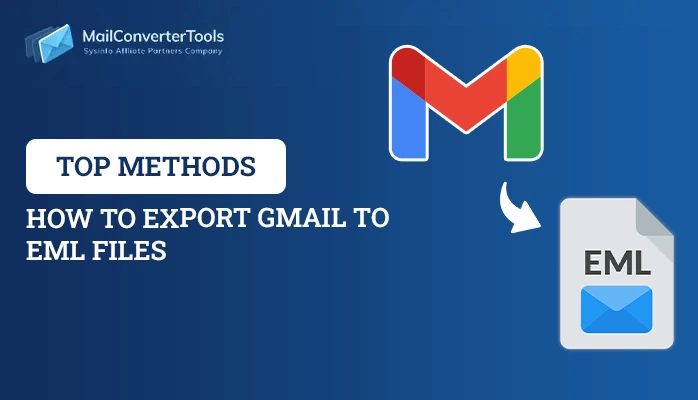-
Written By Priyanka Kumari
-
Updated on December 13th, 2024
Resolve: Office 365 Shared Mailbox not Showing in Outlook Error
Summary: If you face the Office 365 shared mailbox not showing in Outlook error message, the blog will guide how to fix the error message. Here, you will learn manual method and a professional Office 365 Backup Tool to resolve the issue. So, read the complete article carefully.
A shared mailbox is a secondary mailbox used to share the mailbox data. It is essential in organizations where different persons need to access the same file. While accessing the Office 365 shared mailbox through Outlook, sometimes you become unable to access shared mailbox office 365 and encounter a related error message.
So, let us learn how to fix the issue in Microsoft Outlook.
How to Fix the Shared Mailbox Error Message?
There are many solutions available to fix the Office 365 shared mailbox not showing in Outlook online issue. You can opt for any option. But all the methods lie in either one of these categories: Manual or Automatic. In a manual solution, you use the inbuilt features of the software to resolve the error. On the other hand, the automatic method requires third-party software.
Add new Mailbox account to Outlook
The first method to resolve the problem is by adding a new account. If the old email account is causing trouble, you can try adding a new mailbox account to fix the Office 365 shared mailbox folders missing error. Follow the steps below to create the new account in Outlook.
- Open Microsoft Outlook and click on the File button.
- Select the Account Settings icon in the Info tab.
- Now, choose the Account Settings option from the list.
- A new wizard will get opened, select the active email account.
- After that, click on the Change button.
- Now, on the Change Account page, click on the More Settings.
- Select the Advanced tab and click on the Add button.
- Provide a name to the new mailbox.
- Click on the OK button and then press Apply.
Use the Troubleshooting Feature
Another option to resolve the Office 365 shared mailbox not showing in Outlook error is by enabling the Troubleshooting feature. Microsoft Outlook has inbuilt options to fix minor issues. You can activate this feature and resolve the problem.
- Launch Microsoft Outlook and click on the File option.
- Select the Options tab in the left pane of the screen.
- A new window will get opened. Choose the Advanced option.
- After that, tick the Enable Troubleshooting Logging option.
- Click on the OK button and restart Outlook.
Use Powershell to Disable Automapping
Sometimes, the error message you see while opening Outlook is because Automapping is enabled by default. So, you need to disable this feature to fix the Office 365 shared mailbox not showing in the Outlook error message.
- Connect with Microsoft Powershell
Open the Powershell and run the following command.
$credential = Get-Credential
Input the Office 365 login details and press OK. - Connect Powershell with Microsoft Exchange using the following command.
$ExchangeSession = New-PSSession -ConfigurationName Microsoft.Exchange -ConnectionUri “https://outlook.office365.com/powershell-liveid” -Credential $credential -Authentication “Basic” -AllowRedirection - Finally, import the session through the following command.
Import-PSSession $ExchangeSession - Disable the permission for the shared mailbox.
Remove-MailboxPermission -Identity information@xyz.com -User michael@microsoft.com -AccessRights FullAccess
- Delete the shared mailbox by using Microsoft Outlook.
- Now, Install the full access permission.
- At last, add the shared mailbox account.
All the above methods are effective but suitable only for advanced users. Apart from that, they also have various limitations.
Limitations of the Manual Techniques
The manual methods to fix the issue are simple, but not every user can perform these steps. As these methods resolve the Office 365 shared mailbox not showing in Outlook error without using third-party software, they also have some disadvantages. The following are the main limitations of manual techniques.
- They are not suitable for everyone. Some users may find them complicated.
- These methods do not guarantee effectiveness every time. They may fail in some situations.
- These solutions can fix the Office 365 shared mailbox disappearing from the Outlook issue, but they are ineffective in saving your valuable data from unauthorized access.
- Chances of data theft are high because cloud storage is always at risk of data theft.
So, even if you resolve the issue, you are still at risk of data theft and unauthorized file access. Therefore, you need a professional tool to backup the Office 365 data to save it from losing.
Professional Tool to Backup Office 365 Account
MCT Office 365 Backup Tool is a comprehensive and reliable software that downloads Office 365 files to your system. It is a fast and effective tool that any naive user can use without any problem. You can also export Office 365 to MBOX, PST, EML, CSV, PDF, and various other file formats. The software does not help you fix the Office 365 shared mailbox not showing in Outlook error. Instead, it saves your precious data in case of server crash or data theft.
Also Read: How to perform Microsoft Email Archiving Office 365?
Conclusion
The article has described various methods to fix the Office 365 shared mailbox not showing in Outlook error messages. You can adopt any option as per your suitability to resolve the issue. However, resolving the problem does not mean that your Office 365 files are safe and secure. You need to back up the Office 365 data. MailConverterTools Office 365 Backup Tool is a suitable option to take backups of Outlook mailbox items.
About The Author:
Priyanka Kumari is a technical content writer in the fields of Email Migration, Data Recovery, Cloud Migration, and File Management. She is dedicated to simplifying complex technology terminologies for all users. Her articles and guides demonstrate her commitment to streamlining email management for professionals or businesses of any size.
Related Post