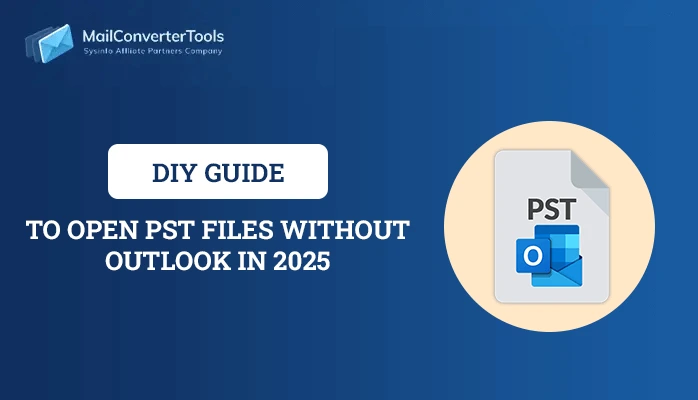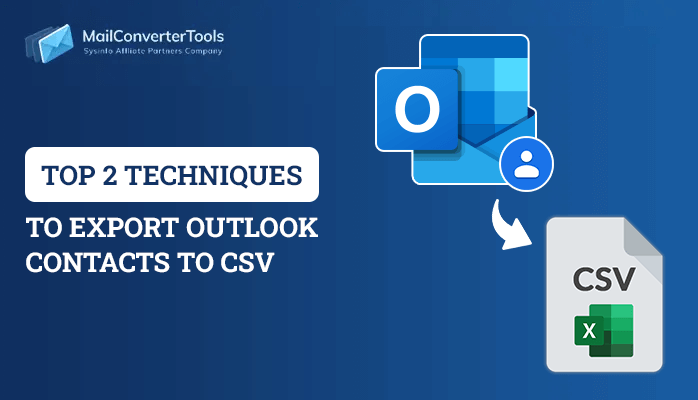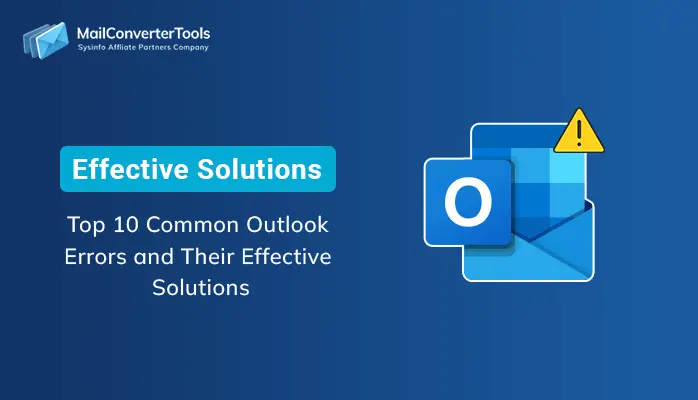-
Written By Priyanka Kumari
-
Updated on April 9th, 2025
Easy Tricks to Resolve “Outlook error 0xc0000005″( Full Guide)
Summary: It is not the first time when Microsoft uncorked about the failure, this time it ended with Outlook crash exception code 0xc0000005 error. As reports revealed by Microsoft, Outlook is Crashing with exception code 0xc0000005. Users are getting worried about their data. But you don’t have to worry; the following manual and professional PST Recovery Tool working methods are for you. The software is competent enough to fix the Outlook opens and then closes issues by repairing the PST files. Firstly, understand Outlook error code 0xc0000005, then move with the following steps to fix this problem.
What is Outlook Error code 0xc0000005?
This Outlook Crash 0xc0000005 may persist when you open the file, launch a program, play a game, access any application, etc. Whilst, this kind of problem is activated by a system that halts its users from operating their windows to accessing the file and showing the message.
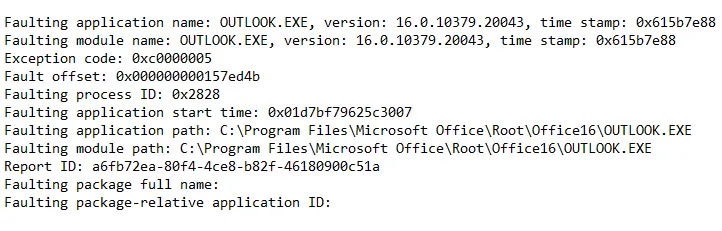
Reasons Behind Occurrence of Outlook error 0xc0000005
There may be certain problems you faced before meeting with Outlook Crash 0xc0000005 like:
- Adjustment with RAM.
- Antivirus not synchronized with Windows.
- Corrupted Hardware.
- Permitted an unknown app.
- Virus
- The processor is mismatched like Outlook 32 is not compatible with 64-bit Windows OS, and vice versa.
- Outlook is not Updated.
- PST file corrupted.
- Problem with installed firewall/ Antivirus.
- Network Problem.
Also Read: Fix Error Yahoo Mail Not Receiving Emails Manually
How to Resolve Outlook Crash Exception Code 0xc0000005?
We have discussed above some possible problems that users may face. But after following some steps to fix this problem, users can come out of this riddle. So, take a look at some methods. Follow this article to learn about the top 10 common Outlook errors and their solutions.
Method 1: Reinstall Microsoft Office
Microsoft comes up with its updated version and you can reinstall it by following these steps.
- Open a command prompt and run it as an administrator.
- Type cd”\Program Files\Common Files\microsoft shared\ClickToRun”, then Enter.
- Click on Run Folder.
- Type OfficeC2rclient.exe /update user update to version =16.0.12827.20470, then ENTER.
- Microsoft Office now downloads its updated version and rolls back to its previous version. This process may take a few minutes or more.
- Screen prompt message, “ Updates Were Installed”.
- Click on the Close Button.
- Finally, Restart your Computer.
Note: If the above process doesn’t work, go for an alternative. Type
| officec2rclient.exe /update user updatetoversion=16.0.12527.20880 |
Method 2: Check Computer’s RAM
Sometimes your RAM gets damaged and shows you, “Outlook Error code 0xc0000005”. You can easily check your RAM by following steps:
- Turn Off your Computer or laptop and unplug its Power. (Note: Grounded yourself before touching Memory).
- In case of Physical damage, Attach and Detach the RAM
The Outlook error 0xc0000005 will be removed if a problem persists with RAM.
Method 3: By checking Boot Configuration Data
Often, A virus or malware affects your data files. In this case, check for Boot Configuration Data and fix it with the following steps, but before that keep the Production Activation Key of your windows. Because you have to Restart your windows after completing the whole procedure. Now follow these steps to check BCD.
- Open a command prompt and run it as an administrator.
- Type BCDEdit, then enter.
- Check the Path, if the path to Window Boot Loader is xOsload.exe, it requires the removal of some files to repair the BCD file.
- Boot system to Window Repair. Open a command prompt and run with the following commands.
- Type Del D:\Windows\System32\xOsload.exe then enter
- Type Del D:\Windows\System32\xNtKrnl.exe then enter
- After then Type, Del D:\Windows\System32\Drivers\oem-drv64.sys then enter
- Type attrib c:\boot\bcd -h -r –s then enter
- Then, type ren c:\boot\bcd bcd.old then enter
- Type bootrec /rebuildbcd then enter.
Method 4: Run Outlook in Safe Mode
Open Outlook in safe mode to disable faulty plug-ins. It helps you to Browse through your Outlook email. Solve it, as described below:
- Press Win+R keys to open “Run” and type outlook.exe/safe.
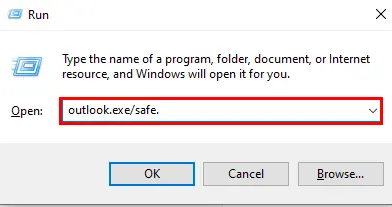
- Click OK. Your Outlook will open in safe mode.
- Now, open your Outlook and check whether the error is fixed.
Method 5: By removing the Add-ins
Sometimes Outlook indicates some issues with installed Add-ins. You can disable Add-ins with the below steps.
- Open Outlook > Files > Options > add-ins.
- Select Com Add-ins, and then click GO.
- Unselect all the present Add-ins and then click OK
- Restart Outlook and check issue of Microsoft Outlook crashes on startup still exists.
Method 6: Reset Navigation Pane
Follow these simple steps to Reset the Navigation Pane.
- Close Outlook and press Win+R keys to open “Run” Windows.
- Type outlook.exe/resetnavpane and click OK.
- Open Outlook and confirm whether this time issue of Outlook error 0xc0000005 has been resolved.
Method 7: Turn Off Firewall Or Antivirus
Antivirus or Firewalls have been made to secure our system, but sometimes they halts users from accessing Outlook. So, in this case, you can choose an alternative by turning off the antivirus or firewall. There are a few steps discussed for this:
- Open control panel > system and security.
- Go to Windows Firewall and click “ Turn Windows Defender On or Off.
- Select Turn Off Window Defender Firewall, then OK
Method 8: Turn Off Proxy Settings
You can also fix Outlook error 0xc0000005 by disabling Proxy settings. To disable it, you can follow these steps.
- Open Control Panel.
- Click the Windows button and search for Proxy setting Options.
- Go for LAN settings and uncheck: Use Proxy server for LAN and all boxes under Automatic Configuration.
- Click OK, Now your Proxy settings are disabled.
Method 9: Fixing the Registry File
Corrupt registry files can also lead to Outlook error 0xc0000005. Altering registry files is not an easy task, a wrong step can damage Windows. It is recommended to take a backup of your data before executing. Steps to proceed: Fixing the Registry File.
- Press Win+R key > type Regedit in the Run Box > OK.
- Click on HKML and then software.
- Choose Microsoft And proceed to Windows NT> Current Version > Windows> Applmit_Dlls.
- Double-click on LoadApplnit_DLLs and adjust the value from 1 to 0
- Click Ok and confirm changes.
- Close Registry Editor and restart your system.
- Check whether the issue of Outlook error 0xc0000005 is solved now or not.
Method 10: Launch Inbox Repair Tool
Launching Inbox Repair Tool-scanpst.exe will help to check the Outlook data files’ integrity and repair any corrupted files by following steps:
- In the search box, type scanpst.exe.
- Now, type the PST file name you want to check, then Browse.
- Click on Repair and start the repairing process.
After completing the above steps, Start Outlook and check if the Outlook crash exception code 0xc0000005problem still exists.
Method 11: Fix Outlook error 0xc0000005 Using an Automated Solution
Although we tried our best to resolve Microsoft Outlook crashes on startup by so many manual methods. But not everyone is as technical to deal with or perform these manual steps. We can choose a professional partner to fix or resolve Outlook error 0xc0000005. Implement this software working steps to resolve this issue.
Steps to fix Outlook Error code 0xc0000005
- Install and Repair Outlook PST Recovery Tool and run as an administrator.
- Select the Open Button and choose corrupted or damaged File.
- A pop-up screen appears, Browse(3 dot line) > select PST file ( from system directory)
- Select the Recovery Mode as per your requirement from the drop-down list.
- Click Ok to execute the next step.
- The scanning process starts (This may take a while depending on file size). After completion, click OK.
- Here, you can see the list of recoverable PST file folders and can select the folder as per your requirement.
- Now you can preview all your mail items. Select the emails and check the preview in detail.
- Select mailbox folders, Next click on the Save button.
- Choose the location to save your resultant output data and proceed with OK
- Choose the saving Option for your resultant output data in several file formats in EML, PST, MBOX, DBX, and Archive files. By default, PST is chosen.
- It provides you different options like Hierarchy start without Top of Personal folder in MS Outlook, Attaches PST File to MS Outlook, selects the Date
- Range(export data between two date ranges). You can choose it, as per your need.
- Click OK to start the recovery process of the Outlook PST file.
- A pop-up message displayed, Saving Process Completed. Click Ok and exit from the software.
Also Read: How to Fix 0x800cccdd IMAP error in Outlook 2010?
The Gist of the Blog
Undoubtedly, Outlook is one of the best and most widely used email clients. But sometimes, it is engulfed with a few malicious elements like Outlook error 0xc0000005. Although we tried to solve this problem with multiple approaches, still if you are stuck at any step, then need not to worry and don’t take the chance of losing your incredible worth. So, we suggest you opt for the software. Which is the most secure, safe, and reliable partner to keep your data safe with full assurance.
About The Author:
Priyanka Kumari is a technical content writer in the fields of Email Migration, Data Recovery, Cloud Migration, and File Management. She is dedicated to simplifying complex technology terminologies for all users. Her articles and guides demonstrate her commitment to streamlining email management for professionals or businesses of any size.
Related Post