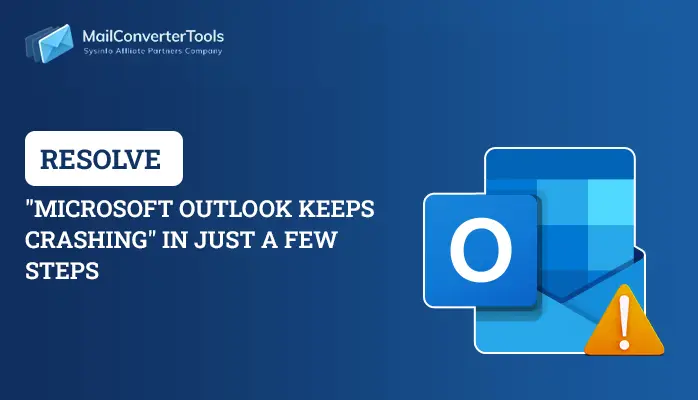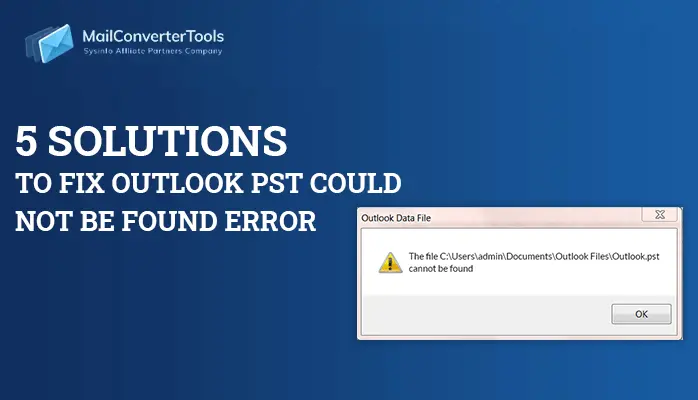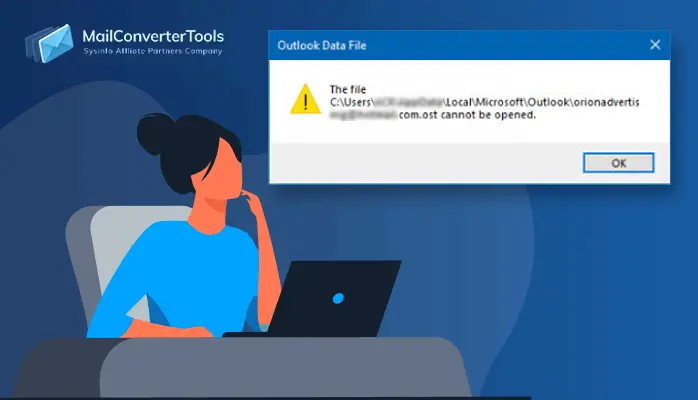-
Written By Priyanka Kumari
-
Updated on April 4th, 2025
DIY Approach to Fix Outlook Error Code 8
Summary: Outlook error code 8 is one of the most common errors, which users encounter several times. It indicates that there is an issue related to a security certificate of the proxy server. Sometimes, even, by updating the security certificate this error does not fix. In this post, you will see the proper way to resolve this error in a systematic way or you can fix all Outlook Errors using MailConverterTools PST Recovery Tool.
Outlook Proxy Server Error Code 8 or Not Assigned as Trusted
Outlook is one of the most preferred email client tools, which is used in most of the organizations. As it fulfills organization requirements in the form of task manager, contact manager, note-taking, journal, etc. Outlook errors are also quite common for users. One such common error is Outlook Error Code 8, which appears on the user screen. However, this error appears when Outlook is in offline mode.
“There is a problem with the proxy server’s security certificate. The security certificate is not from a trusted certifying authority. Outlook is not able to connect to the proxy server ….com (Error Code 8).
Symptoms of Error Code 8 are as follows:
- This error frequently appears on the screen
- Your system starts performing slow
- The active Windows programs crashes
- Your Windows OS starts performing slow to every command
Why this Proxy Certificate Error Code 8 occur?
Whenever security certificates in the Exchange server are not purchased from an authentic certification source, this error occurs. Or, might be you have purchased from a trustworthy source but it is not in the local system as a “Trusted Root Certificate Authorities”.
Other Root causes of Outlook Certificate Error are as follows:
- Might be there is an inappropriate installation of Outlook.
- Your system is affected by virus or malware
- Or, there is accidental deletion of Outlook data
- Due to frequent changes in MS Outlook, causes issue in Windows registry
How to resolve Outlook Error Code 8 Manually?
Follow the below-mentioned approach to fix this error:
- First of all, exit from MS Outlook.
- Now, publish the certificate on the system and trust it.
- And, check if the certificate is already installed or not. And if it is not present in“trusted root certificate authorities”. Then, you have to click on View Certification.
- Now, install the certificate.
- Also, delete all the unnecessary third-party add-ins.
More Tips to Troubleshoot Outlook Certificate Error
- Firstly, you can run the updated anti-virus on your system
- And, you can also run Windows System File Checker, by giving the command “sfc/scannow”. Follow the below- mentioned procedure:
- First of all, Go to Start button, then type command
- Now, press and hold Control and shift together. And, hit enter button
- A permission dialog box will appear
- Now, click on Yes
- A black box with a blinking cursor will appear
- Type “sfc/scannow” and press on Enter.
- This will scan error code 8.
- Also, you can update your PC drivers
- Do the windows system restore
- Fix your Windows registry
In a case, if this proxy certificate error code 8 still persists, then you need to use the Outlook PST Repair Tool, to quickly solve this problem. However, it sometimes totally depends on the severity of the issue.
Read More: Know how to quickly fix “Microsoft Outlook Keeps Crashing” error.
Conclusion
In this post, you have seen some of the tips and suggestions to fix Outlook Error Code 8. But make sure that you examine and check the installation of security certificates, before applying any techniques to fix this error code 8.
About The Author:
Priyanka Kumari is a technical content writer in the fields of Email Migration, Data Recovery, Cloud Migration, and File Management. She is dedicated to simplifying complex technology terminologies for all users. Her articles and guides demonstrate her commitment to streamlining email management for professionals or businesses of any size.
Related Post