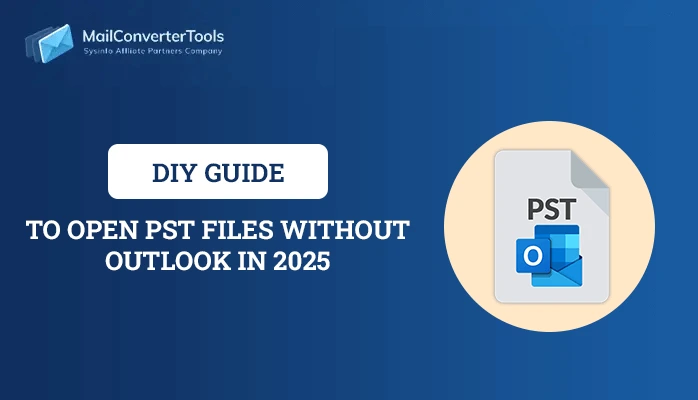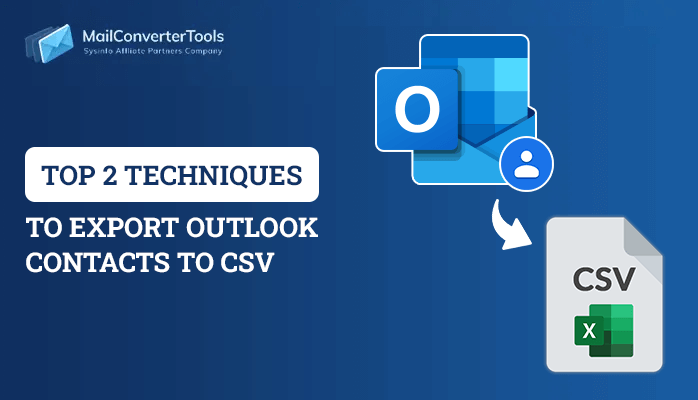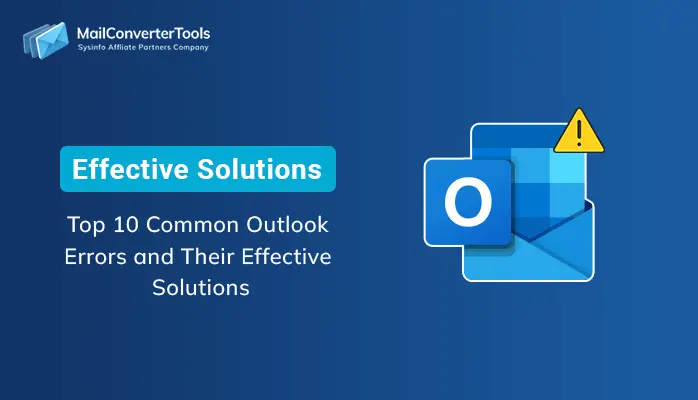-
Written By Priyanka Kumari
-
Updated on December 18th, 2024
Fix Outlook Stuck on Loading Profile Issue in Just Few Steps
Summary: Usually, Outlook users face several errors while handling their Outlook accounts. The basic issue behind the corruption of Outlook data because it stores entire data in PST files. Nowadays, users are facing an irritating problem “Outlook Stuck on Loading Profile”. It may be the low storage capacity of PST emails. In this blog, we will discuss the possible manual ways and the PST Recovery Tool to solve your query about my Outlook is stuck on loading profile. But before moving towards the procedures, you should know the reasons behind it.
Causes Behind Outlook Stuck On Loading Profile Issue
- Processes {Outlook.exe and other} running in the background.
- Programs like VPN software, add-ins, Lync or Skype for business, and many more can be interrupted with Outlook.
- The hardware graphic acceleration feature is not disabled in the Outlook options.
- The issue can be with the desktop themes while installing the Office 2013 update version on Windows 7.
- When your Outlook data or PST file is corrupted, such an error can be caused.
Also Read: Easy Tips & Tricks to Fix Outlook Blocked Access on Windows.
How to Fix Outlook Stuck on Loading Profile Problem?
There are various solutions to resolve the error of Outlook hanging on the loading profile. You just need to read the entire blog to get your answer.
- End Task Manager Processes
- Turn off The Outlook Presence Feature
- Fix the bug of Outlook stuck at loading profile through the Registry Editor.
- Microsoft Outlook stuck on loading profile with the help of Updating Video Editors.
- Run MS Outlook as Administrator
- Open Outlook in Safe Mode
- Create a new Microsoft Outlook profile
- Run Outlook in Airplane Mode
- Reset the Navigation Pane in Outlook
- Now, Disable the Compatibility Mode in Outlook
- Repair Outlook PST Files
Here, we have mentioned an overview of all possible troubleshooting solutions. Further, we will explain each method in detail.
Solution 1: End Task Manager Processes
It is always recommended by Microsoft to end the process which is running in the background. You can do this by Task Manager.
- Go to the Search bar and search Task Manager.
- After that, locate all the Office processes under the Processes tab.
- Then, choose an Office process and select the End Task. Repeat this procedure for each Office process listed.
Solution 2: Turn Off The Outlook Presence Feature
Follow the given steps to disable the Outlook presence feature:
- Open Outlook, go to File > Options > People.
- In the Outlook Options wizard, uncheck the checkboxes if they are enabled. Uncheck the following:
- Display online status, which is next to the name.
- Show photographs of users when available.
- Lastly, click on the OK button and restart the Outlook application.
If you are experiencing an issue with Outlook stuck on loading profile, follow the below procedures to resolve an error.
Solution 3: Fix The Bug of Outlook Stuck at Loading Profile Through The Registry Editor
- Make sure to exit from all the Office programs.
- Then, launch Registry Editor.
- After that, go to the Search bar and mention regedit.
- Further, choose regedit.exe from the desired results.
- Now, go with the below location.
- Afterwards, click on the Edit menu > New > DWORD value.
- Then, mention DisableHardwareAcceleration > Enter.
- Next, accomplish right-click on DisableHardwareAcceleration > Modify in the details pane.
- Type 1 in the Value data box > OK button.
- In the end, close the Registry Editor and restart the Outlook application.
| HKEY_CURRENT_USER\Software\Microsoft\Office\15.0\Common\Graphics\ |
Solution 4: Microsoft Outlook Stuck on Loading Profile With The Help of Updating Video Editors
First, we will discuss the procedure on Windows 7 OS. After that, we will mention the process on Windows 8. Windows 7 OS
- First, navigate to the Search bar and type Windows Update.
- Move to the Check for Updates option.
- In the end, click on the Install button.
Windows 8
- First, click on Settings from the Charms menu bar on your home screen.
- Then, click the Change PC Settings option.
- After that, choose Windows Update from Settings.
- Move towards the Check for updates options.
- In the end, update your application.
Solution 5: Run MS Outlook as Administrator
- Go to the search bar and search MS Outlook application.
- Afterwards, right-click on Outlook and select Run as administrator.
- Lastly, click the Yes button in the prompt appearing on your local screen.
Solution 6: Open Outlook in Safe Mode
You can experience an Outlook stuck on loading profile because you haven’t opened your Outlook in safe mode. The steps are as follows.
- Firstly, press the Windows+R keys together.
- Then, type Outlook/safe in the Run Wizard and choose OK.
- Now, the Select Profile dialog box will appear. Accept all the default Outlook settings and click OK.
- If prompted, then enter the password and hit the OK button.
Solution 7: Create a New Microsoft Outlook Profile
- Open theControl Panel on your local machine.
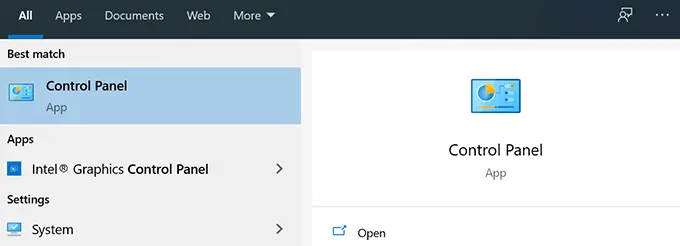
- After that, click the Mail option > Show Profiles > Add button to add a new profile.
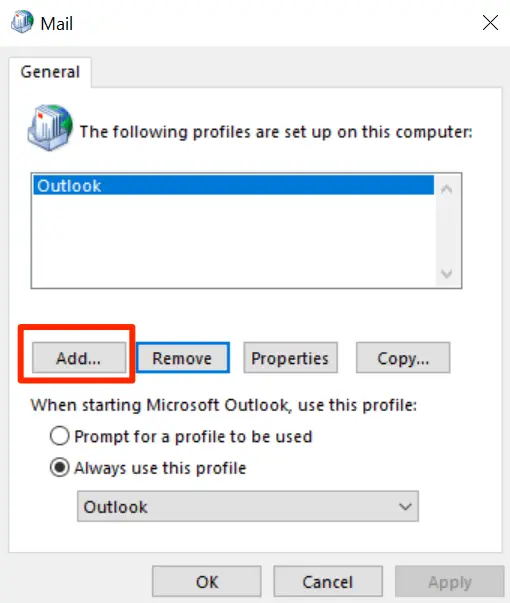
- Then, mention a name for your new profile > OK button.
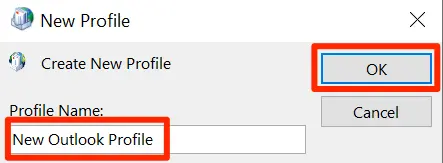
- Mention the email account synchronization for your new profile.
- Further, choose your new profile from the Always use this profile dropdown list. Then, click on the Apply button.
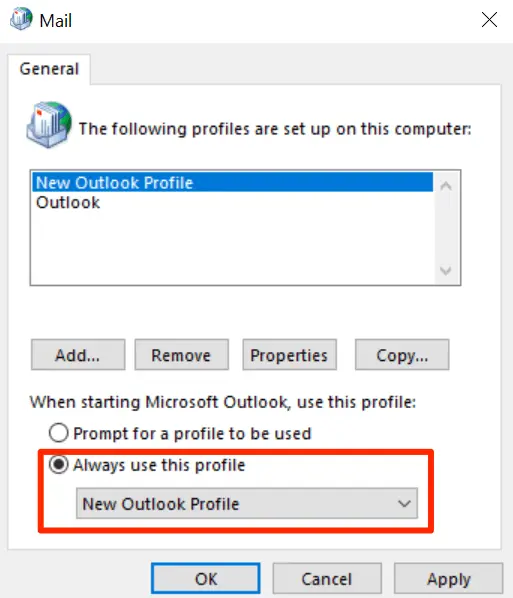
- In the end, launch Outlook.
Solution 8: Run Outlook in Airplane Mode
- Go to the notifications icons, which are located at the bottom-right corner of your local screen.
- Choose the Airplane Mode option.
- In the end, open your Outlook application.
Solution 9: Reset The Navigation Pane in Outlook
- Press Win+R and begin the Run command.
- Now, write outlook.exe/resetnavpane > OK button.
- It will go in the default state.
Solution 10: Disable The Compatibility Mode in Outlook
- First, move to your desktop screen > right-click on your Outlook icon.
- After that, click on the Properties option.
- Then, click on the Compatibility button.
- Make sure to uncheck to Run this program in compatibility mode.
- Lastly, click on the OK button.
Solution 11: Repair Outlook PST Files
- Right-click on your Outlook icon.
- Then, choose the Properties option.
- After that, click on the Open File Location. It will launch the installation directory.
- Highlight and launch the SCANPST.EXE file.
- Go to C:\Users\*username*\AppData\Local\Microsoft\Outlook with the help of the Browse button.
- Now, replace *username* with your desired name.
- Afterwards, choose Profile and go to the Start button. The scanning process will begin, and it will check errors.
- After completing the scanning process, click on the OK button.
- In the end, launch the MS Outlook application.
We have mentioned all the possible troubleshooting solutions to fix the error. If none of the above doesn’t help you to resolve the Outlook stuck on loading profile problem. It’s a sign that your Outlook data PST file is damaged or corrupt. You can opt for the Microsoft inbuilt ScanPST.exe app to repair the Outlook data file. It will also help to fix minor corruption.
If your PST files are severely damaged, you can go for the PST Recovery Tool. It can effortlessly repair your corrupted PST files. You can also run the wizard as an administrator. After that, choose your corrupted PST file and select recovery mode as per your requirement. It will scan the errors. Then, select the format in which you are willing to save the resultant PST file.
Note: Outlook Keeps asking for password is also one of the common errors that users face, fix this error with the guidelines of this article.
Final Words
As the issue of Outlook stuck on loading profile is quite frustrating. So, we provided you with the methods to resolve and get rid of this error. You can opt for any of them as it is your choice. Furthermore, all the methods are free of cost and you can apply any of them.
About The Author:
Priyanka Kumari is a technical content writer in the fields of Email Migration, Data Recovery, Cloud Migration, and File Management. She is dedicated to simplifying complex technology terminologies for all users. Her articles and guides demonstrate her commitment to streamlining email management for professionals or businesses of any size.
Related Post