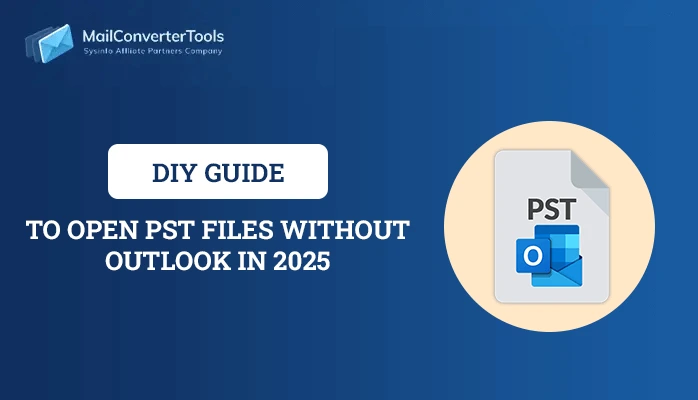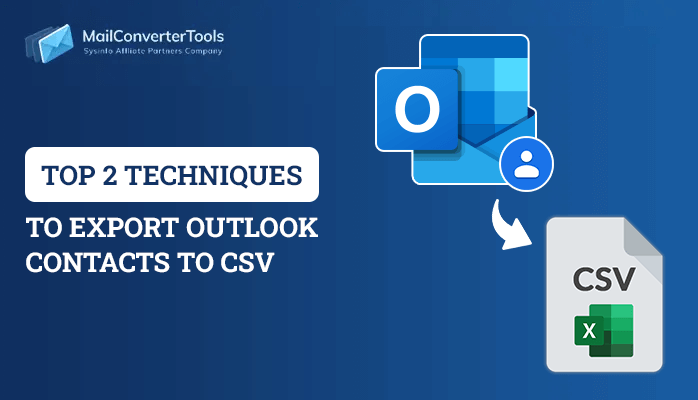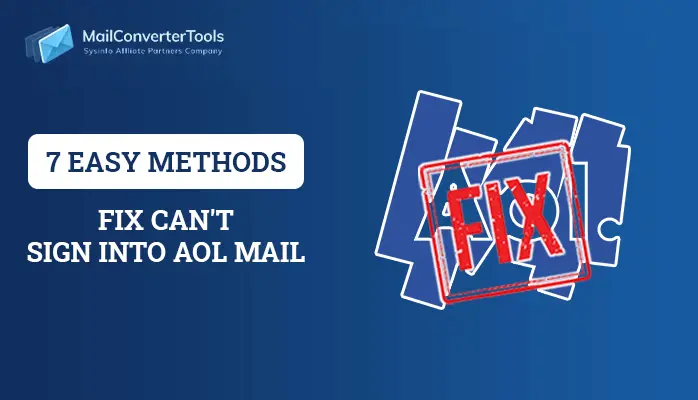-
Written By Priyanka Kumari
-
Updated on December 13th, 2024
How to Recover Permanently Deleted Emails from Outlook 2019, 2016, 2013, 2010, 2007
Summary: Outlook not only lets you send and receive emails, but it also lets you manage your calendar, contacts, and tasks. It also offers several users under a single admin ID. What takes place if you accidentally delete emails from the admin’s inbox or any other user’s inbox in Outlook as a user? So, here we will discuss the ways to recover permanently deleted emails from Outlook. The internal Outlook features can be used to recover this manually, but if you are unsuccessful, you can use the PST Recovery Tool, which can provide the best solution to your issue.
Best Possible Ways to Recover Permanently Deleted Emails from Outlook
There are some manual ways that can recover and restore permanently deleted Outlook emails but if you are looking for a shortcut then you must go for an automated tool.
Method 1: Recover Deleted Emails by Move Emails to Other Folder
This is one of the easiest methods to recover permanently deleted emails from Outlook. You only need to follow the steps as instructed.
- Launch Outlook, and select Account if your account is under admin ID.
- Select the Deleted Items or Trash option.
- Right-click on the message > Move > Other Folder.
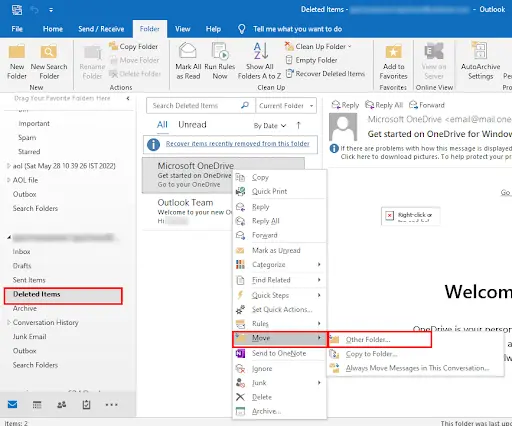
Note: Use CTRL + SHIFT + V to restore your data if you were unable to select the folder where you wanted to do so in the previous step.
- This method is for recently deleted items
Method 2: Retrieve Permanently Deleted Emails from MS Outlook by Recovered Deleted Items Option
While this method and the one above are somewhat similar, this method works best for emails that have been permanently deleted and can be used with the “Deleted Items” option. Rest and adhere to the directions.
- Open Outlook, go to Account, and then select “Deleted Items.”
- Click Folder > Recover Deleted Items > Select the deleted message >Recover>Ok
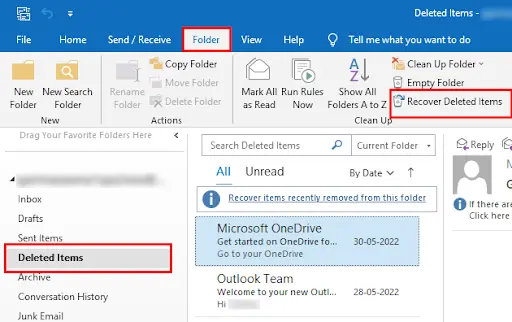
- Outlook has now begun to recover the selected deleted emails.
Method 3: Recover Outlook Deleted Messages by Restore Option
The above two methods can be used for desktop-based clients, and this method can be used by online Outlook.live.com to recover permanently deleted emails from Outlook 2007, 2010.
- Launch the web-based version of Outlook.
- Select the “Deleted Items” option > select “mail” > Restore.
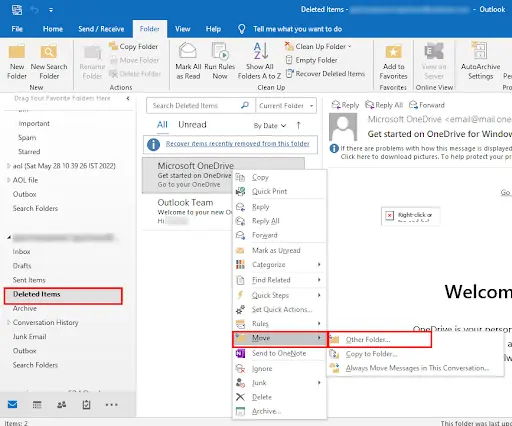
Otherwise, right-click on the selected message and choose Restore.
By using these three manual methods, you can restore your deleted Outlook emails. These, however, are not the best ways to recover permanently deleted emails from Outlook.
The Manual Method’s Drawbacks
Even though these manual techniques may be effective, there are some limitations to them. A few of them are listed below.
- Only one message can be retrieved at a time.
- Failed or hard to recover, bulk messages at a time.
- It is not a perfect solution to retrieve messages that were deleted a while ago.
- Time-consuming task.
These are some limitations of the manual approach. So, in this case, we need a reliable and automated solution that can help you to restore Outlook deleted emails. Let’s enhance our search.
How to Recover Permanently Deleted Emails in Outlook 2020 with an Automated Tool
Even though manual tasks have been finished, they are not the best way to recover permanently deleted emails from Outlook. To accomplish your task perfectly, you can use the Outlook PST Recovery Tool. This tool not only recovers or restores your corrupted and deleted PST but also saves it into 15+ file formats. You can use this utility by following the steps.
- Download, install, and run the PST Recovery Tool as an administrator.
- Click on the Open button to add the corrupted PST file.
- After selecting the file, select the recovery mode for the corrupted file.
- The application starts scanning the added file for repair, then tap OK.
- Select the files or folders from the tree structure of the recovered items., you can also check the details of the selected recoverable PST file.
- In order to save a chosen file folder, click the Save button.
- Decide the destination and file format for your output folder.
- Check the features: Hierarchy starts without the Top of the personal folder in MS Outlook and Attach the PST file to MS Outlook as per requirement.
- Additionally, you can choose the “Date Range” feature, which enables you to migrate the data between any two specific dates. Tap OK to start the recovery process of the Outlook PST files.
Conclusion
I hope through this write-up, you will get the solution to your query “How to recover permanently deleted emails from Outlook 2016, and other versions”. Although we have also provided manual bug-fixing instructions, if you are still having trouble, you can use the PST recovery tool.
About The Author:
Priyanka Kumari is a technical content writer in the fields of Email Migration, Data Recovery, Cloud Migration, and File Management. She is dedicated to simplifying complex technology terminologies for all users. Her articles and guides demonstrate her commitment to streamlining email management for professionals or businesses of any size.
Related Post