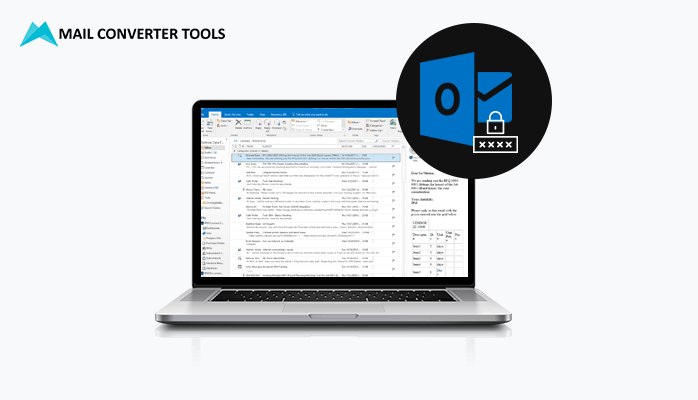-
Written By Priyanka Kumari
-
Updated on April 10th, 2025
How to Remove Password From PST File? Best Ways
“Assume you are a company employee, and you’ve worked on some vital client emails within an Outlook PST file for months. In the interest of security, you had set a password for the PST file years ago to keep details confidential. Alas, after years of working on the project and putting it on hold for a long time, you can no longer recall the password. Now, you must access the file urgently as you must refer to some vital emails for an impending client meeting. After trying various means to recall the password, you discover that you are unable to recover it. Isn’t it troublesome?”
PST is the Outlook proprietary file format; you can make it password-protected. However, the password is forgotten after a while, especially if the file has not been accessed for a long time. This blog offers efficient methods to remove password from PST files in Outlook. We offer manual techniques and professional software, such as MailConverterTools PST Password Remover. These techniques offer effective ways to regain access to password-protected PST files.
How Do I Remove My Password From Outlook Email?
You can remove a password from a PST file manually or with the help of a PST password recovery program. In this blog, we will discuss both manual and professional methods to successfully remove the PST password, covering various levels of technical skills and user requirements.
Manual Ways to Remove Password From Outlook PST File
You can modify or assign the password of a PST file using Outlook. The process is virtually the same in all Outlook versions. Ensure that you remember the PST password you used before undertaking these steps. Be careful to follow the guidelines.
- Open the Outlook application on your defined computer.
- Ensure that the PST file you wish to protect is already included in your Outlook profile.
- Click the File tab in the top menu bar.
- From the list on the drop-down, click Account Settings, then from the drop-down list, Account Settings again.
- This tab displays all the PST and OST data files that are part of your Outlook profile.
- Look through the list and find the PST file for which you want to change or set a password.
- Choose the PST file and click on the Settings button.
- A new window labeled Outlook Data File will open.
- Click on the Change Password button in this window.
- In the Change Password dialog box, you will have the following fields:
- Old Password: If there is a pre-existing password in the PST file, type it here.
- New Password: Type the new password you would like to create.
- Verify Password: Retype the new password to confirm it.
- When you have completed the above, click OK to save the change.
- Now the PST file is password protected by the newly provided password.
Outlook PST file password forgotten is blocking access to data. Using the above manual approaches, you can delete your password and view your valuable PST data.
Limitations to Remove PST Password Manually
Manual methods can be used to remove password from PST files. But the methods all have some drawbacks:
- The existing password has to be used to enable any modification.
- Data loss or corruption becomes a threat to the user when dealing with it manually.
- Manually attempting to recover a lost password or erase it is a quite time-consuming procedure with many steps to follow.
- Some of the manual approaches or tools may support only particular versions of Outlook.
When manual methods fail or become too complex, it is recommended to use professional PST password tools as a last resort. These tools offer quicker and more reliable solutions that operate seamlessly.
Professional Ways to Remove Password From PST File
The PST Password Remover Tool is a powerful solution for recovering or removing forgotten passwords from PST files. If you’ve forgotten your Outlook data file password, this tool helps you regain access. It provides a quick and efficient method to unlock your files. This tool eliminates the need for complex manual methods. It ensures seamless access to your important emails and information. Use the following steps with the tool to bypass the PST file password problem easily.
Steps to Remove Forgotten Password From PST File Outlook
- Download and run the PST Password Recovery on your system.
- Then, pick the PST file that has been password-protected.
- Perform the recovery process by clicking on the Recover option.
- For password copying, employ the copy-to-clipboard functionalities.
- Finally, save the file by pressing the Save button.
Conclusion
After reading this blog, you should know how to remove password from PST files. We have outlined separate solutions for this process. However, the manual method can be time-consuming and exhausting for regular users. Therefore, we recommend using the provided utility. You will also receive a free trial of the software to help you understand and use it effectively. Additionally, no technical expertise is required to run this software, making it suitable for both technical and home users.
About The Author:
Priyanka Kumari is a technical content writer in the fields of Email Migration, Data Recovery, Cloud Migration, and File Management. She is dedicated to simplifying complex technology terminologies for all users. Her articles and guides demonstrate her commitment to streamlining email management for professionals or businesses of any size.
Related Post