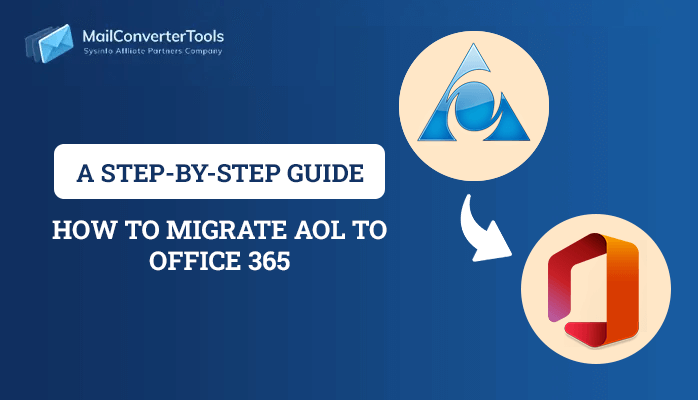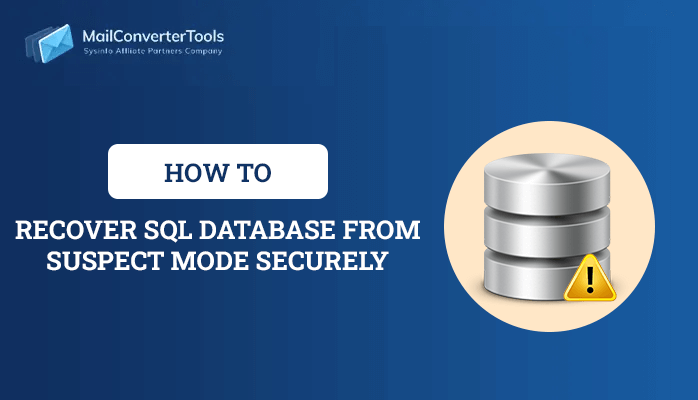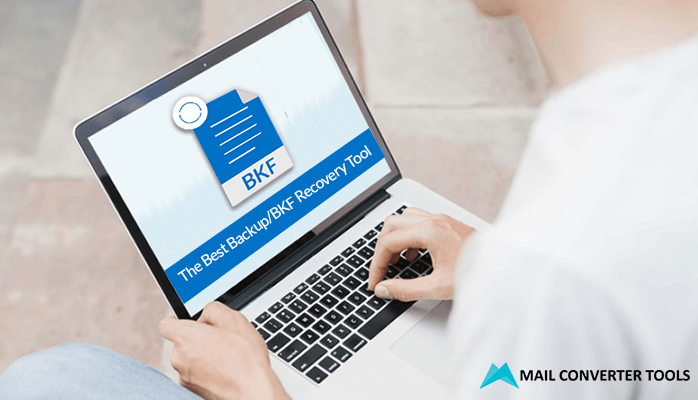-
Written By Priyanka Kumari
-
Updated on January 31st, 2025
4 Free Methods to Repair Corrupted PDF Files
Summary: Adobe’s PDF(Portable Document Format) is widely used because of its compatibility. It generally stores all the important information of our data. But users often say “My PDF file is damaged and it interrupted my workflow”. Are you also having the same issue? This write-up explains ways to repair corrupted PDF manually or using PDF File Recovery Software. Moreover, we will brief you on the causes and necessity of repairing PDFs. Let’s check it now!
What Causes Damaged and Corrupted PDFs?
Many reasons can cause issues with our PDF files and we need to repair PDF file. Some of them are:
- Firstly, improper internet connectivity and sudden system shutdown can damage PDFs.
- Storing PDFs on a corrupted hard drive or USB can also corrupt them.
- Next, viruses, threats, malware, and ransomware are other big problems.
- Moreover, trying to open PDFs with incompatible programs can also cause damage.
How to Fix a Corrupted PDF File?
A corrupted or damaged PDF file leads to the loss of vital information. Therefore, we need to fix corrupted PDF to keep our files intact. There are different methods such as:
- Troubleshooting steps
- Restoring the Previous File version
- Adobe Acrobat Reader
- Professional Tool
Further, the step-by-step process for these methods is discussed. It will enable you to fix your one layout PDF briefly.
Method 1: Try Troubleshooting
Troubleshoot process involves different tasks like:
- Restart your system and try opening the PDF again.
- You can copy and try downloading it again from the main source or web.
- Also, try opening in different PDF utilities to ensure the PDF reader is damaged or the file is corrupted.
- Moreover, if you have a backup, try to restore it from there.
Method 2: Restoring the PDF from the Previous File Version
This manual process is divided into two different ways:
#Restore using the In-built Backup Utility Tool
- Open Settings > Update and Security.
- Go to File Backup > Backup & Restore. In the new window, select Backup to get access to your files.
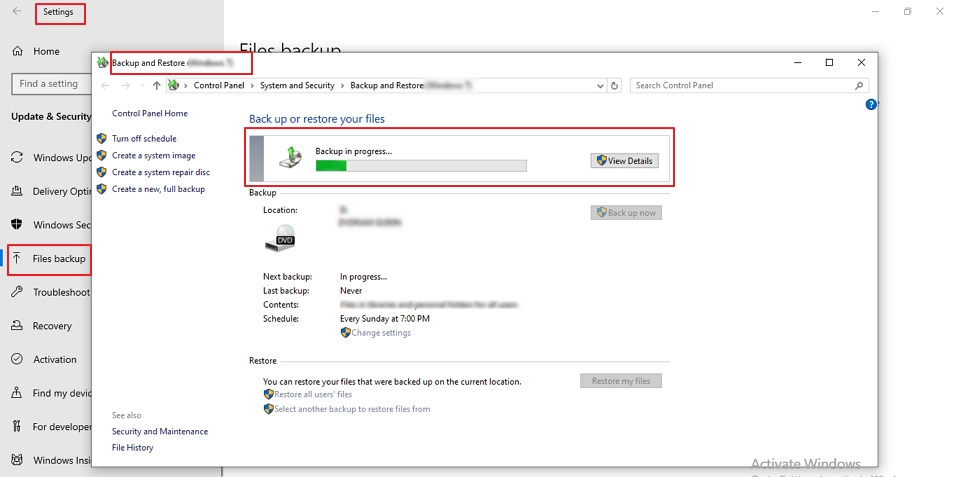
#Restore using the File History Feature
To repair a corrupted PDF file, follow these steps:
- Open This PC > Documents. Select your PDF file to restore.
- Next, right-click on the PDF and select Properties.
- In the properties dialog box, go to Previous versions. Select your document and click Restore. Later, click OK.
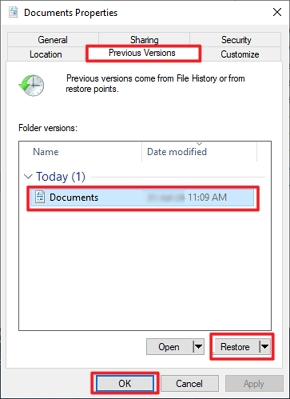
Method 3: Using Adobe Acrobat Reader to Repair Corrupted PDF
Follow the steps given below to use this application:
- Open Adobe Acrobat Reader on your system.
- Go to Menu > Help and select Check for Updates. If any update exists, perform it and reopen it.
- Subsequently, again go to the Help tab and select Repair Installation. If the PDF file is still not fixed, then try reinstalling Acrobat.
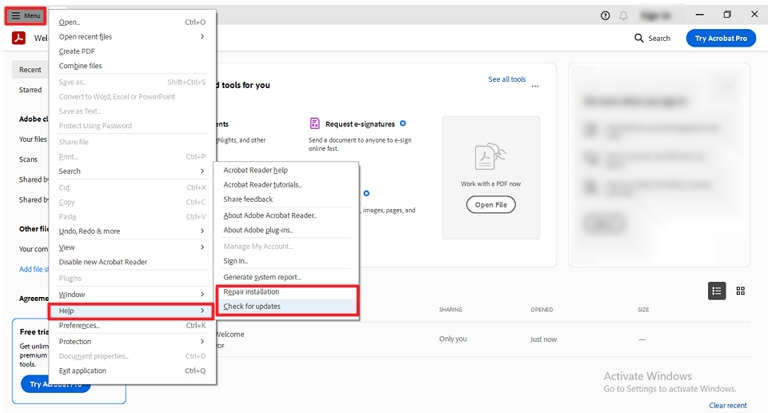
Additionally, if the PDF file still doesn’t recover, try converting it into a different format. You can Convert PDF to Editable Word and work with your documents easily. Though it may not be very effective, your data will be kept safe on your system.
Method 4: Automated Tool to Repair Damaged PDF
The PDF File Recovery Software is a comprehensive tool for seamlessly recovering your files. It is hassle-free, easy to use, faster, and has additional features. These are:
- This tool is helpful for bulk recovery of damaged or corrupted PDFs.
- It restores all file data including text, images, graphs, and more.
- Also, it supports all the versions of the operating system.
- In addition, it ensures the integrity of data for required files.
The steps for restoring PDFs are as follows:
- Download and install the tool on your system. Run it as an administrator.
- Select the single or multiple PDF files and click Next.
- Subsequently, choose the mode of recovery and click Next.
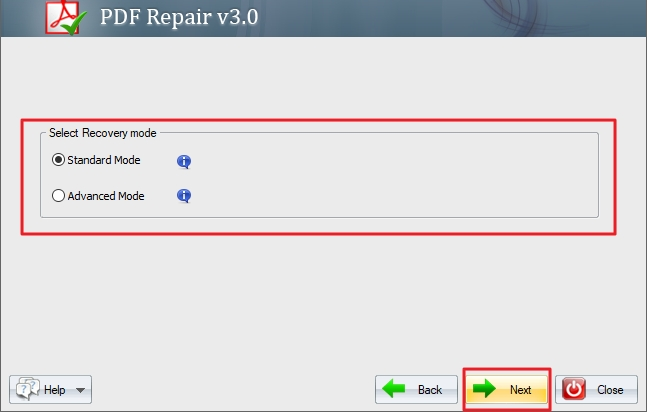
- Then, preview your selected PDF and click Next. Specify the destination to save your file.
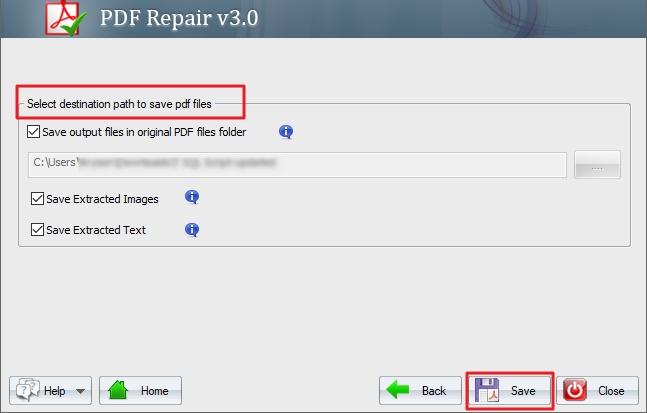
- Finally, hit the Save button.
Conclusion
To sum up, it is clear that PDF files stored on the system contain crucial data. Also, there’s a high risk of keeping the PDF files intact. They can easily get corrupted or damaged because of minor errors too. Therefore, it is necessary to repair corrupted PDF files timely. This can be done manually, but it isn’t safe and cannot recover PDFs in bulk. Hence, using a professional tool is a better choice. It can recover in seconds without alterations.
Frequently Asked Questions(FAQs)
Q. Can I repair damaged PDF files in bulk?
Ans: Yes, to repair PDF files in bulk quickly and efficiently, use the PDF File Recovery Software. It allows you to select multiple PDF files at once. You can also preview them to select and deselect as needed. Moreover, it converts all images, graphs, and other components included in your PDF. Thus, it is the best solution for saving time and money.
Q. How do I fix the PDF file error “The file is damaged and could not be repaired”?
Ans: To fix the PDF file error, follow the given steps:
1. Download the PDF File Recovery Tool and run it.
2. Now, select the PDF files and click Next.
3. Choose the recovery mode and click Next.
4. Preview your PDF, and click Next.
5. Specify the location to save the recovered PDF data.
6. Lastly, hit Save.
About The Author:
Priyanka Kumari is a technical content writer in the fields of Email Migration, Data Recovery, Cloud Migration, and File Management. She is dedicated to simplifying complex technology terminologies for all users. Her articles and guides demonstrate her commitment to streamlining email management for professionals or businesses of any size.
Related Post