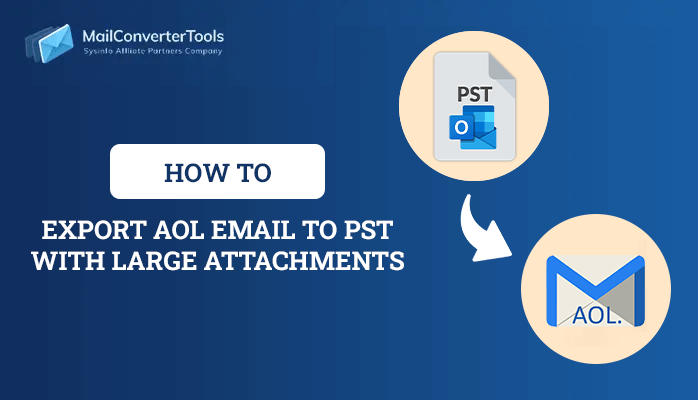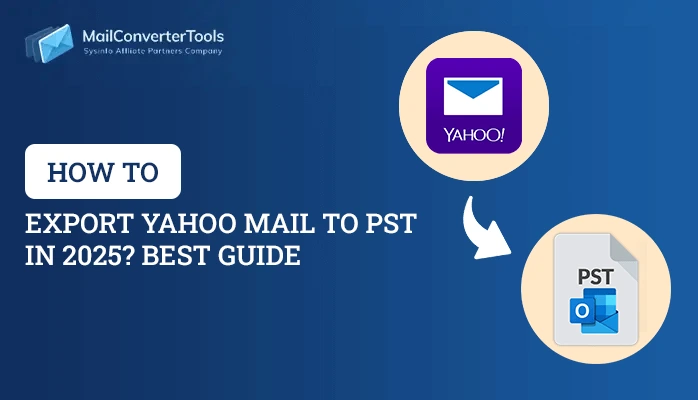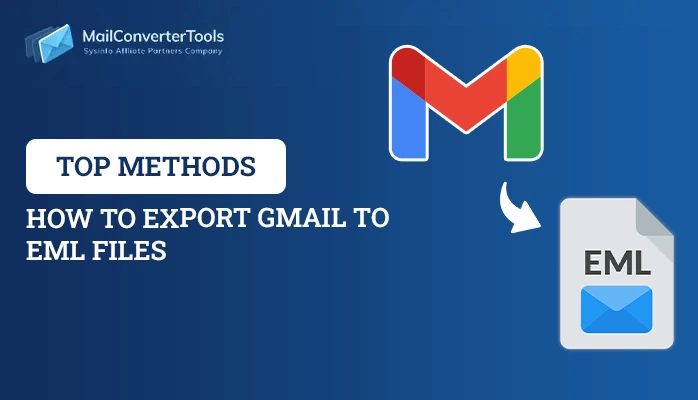-
Written By Priyanka Kumari
-
Updated on March 3rd, 2025
Best Tricks to Transfer Emails from one Gmail Account to Another
Summary: To Transfer Emails from one Gmail account to another can be done manually and with technical support. Albeit manual support is so fussy and not an easy feat. Because this manual process is too long to perform and does not give you surety for its successful completion, contrary, the Professional solution Gmail Email Backup Tool can make your task easier and also move emails from one Gmail account to another.
Before proceeding with technical support, perform manual tasks first on your own to import old Gmail to new Gmail.
- Open Gmail(old account) > See all settings( gear button) > Forwarding and POP/IMAP> Enable POP> Keep Gmail’s Copy in the inbox (can be changed as per requirement) > Save changes.
- Open Gmail (New account)> See all settings( gear button) > Accounts and Import >Add email account> Import email from my other account (POP3)> enter password( old Gmail) > POP server (pop.gmail.com), Port: 995> Always use SSL > Add account.
Note: If you want to migrate emails from one host to another then follow this detailed article.
Manual Approach to Transfer Emails from One Gmail Account to Another
Although this manual approach is so difficult and very time-consuming. You can perform this approach in three steps.
- Enable the POP3 setting in the old Gmail Account.
- Configure your Old Gmail Account with a new Gmail account
- Confirm the connection between both Old and New Gmail accounts.
Step 1: Enable the POP3 setting in the old Gmail Account
To start to migrate emails from one Gmail account to another. You need to first make changes to your old Gmail account by enabling the POP3 setting. To activate this setting follow the procedure sequentially.
- Log in to your Gmail account (old one).
- Choose See all settings by gear button.
- Select Forwarding and POP/IMAP
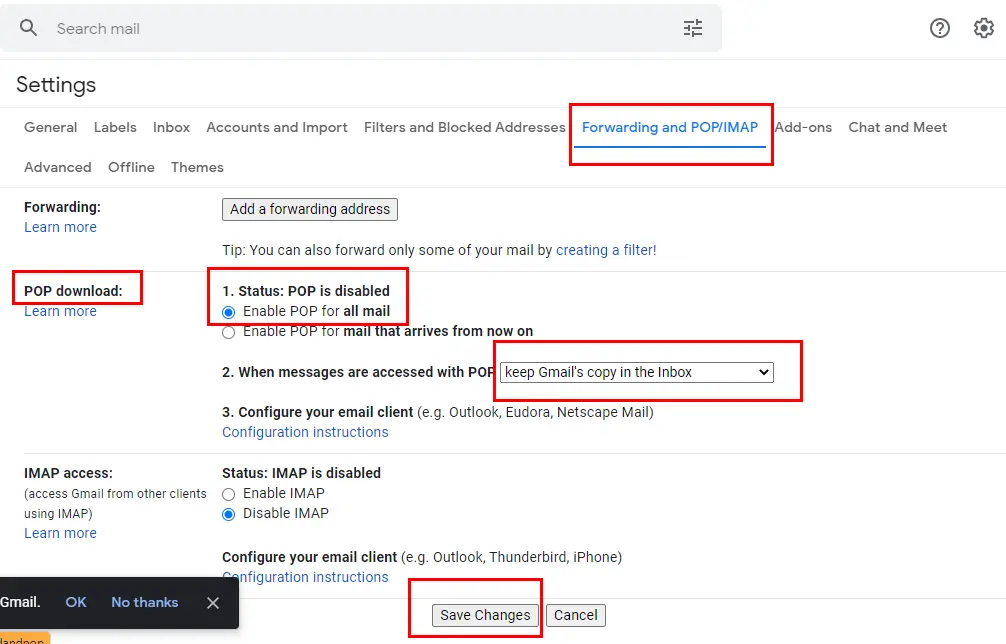
- Here choose POP Download (option 2) and select Enable POP for all mail (choose its setting as per choice). Once you choose the setting its status turns into Green and shows POP is enabled for all mails.
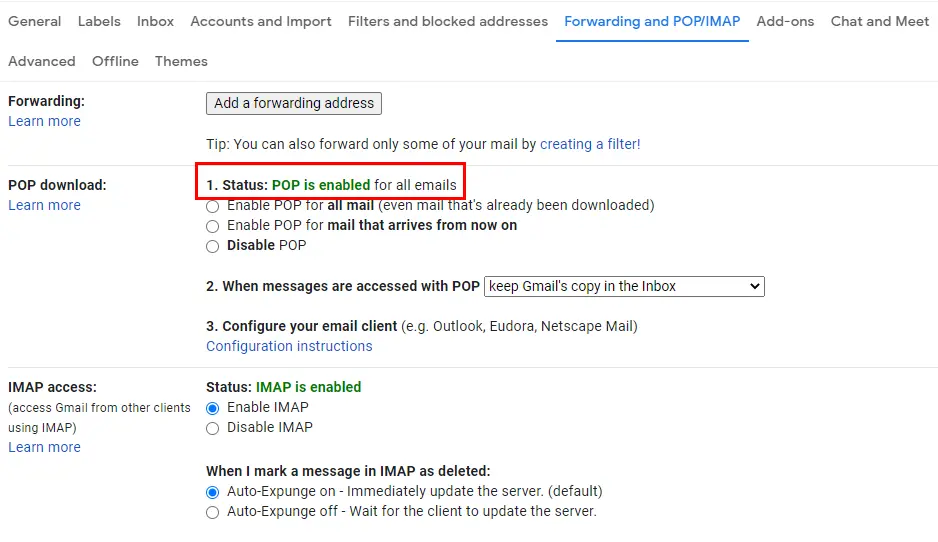
- In the next step, when your messages are accessed with POP select Keep Gmail and copy in the inbox or any other option (as per requirement).
- Hit the Save Changes.
Step 2: Configure your Old Gmail Account with a New Gmail account
After successful completion of your first step by enabling POP3. Next, you need to configure your old Gmail account with the new one to fetch your Old Gmail emails. To configure your old Gmail account follow the steps as instructed.
- Log in with your Gmail account (new one).
- Choose See all settings by gear button.
- Select Accounts and Import
- Here select check emails from other accounts (fifth option from the top) and Add a mail account (old Gmail Id) then Next.
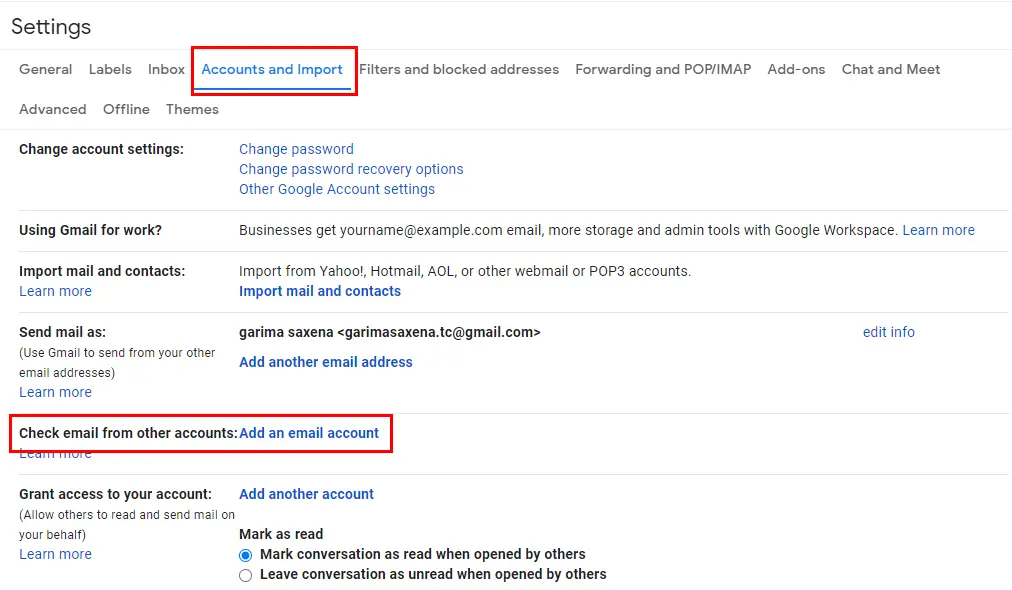
- Then choose Import email from my other account (POP3) and hit Next.
- The next screen prompts for a password. Enter the old Gmail account password.
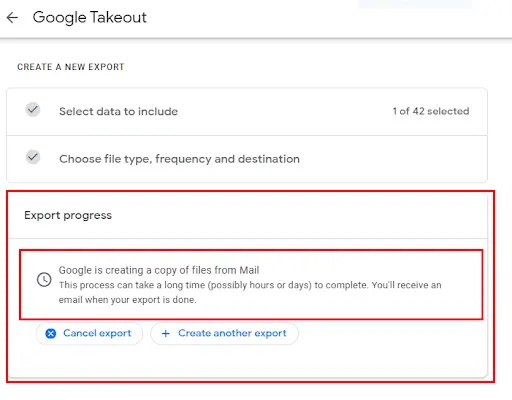
- Check the POP server is pop. gmail.com and Port should be at 995.
- Make sure to uncheck the box of Leave a copy of the retrieved message on the server.
- Check Always use a secure connection(SSL) when retrieving mailbox.
- Next, click on Add Account.
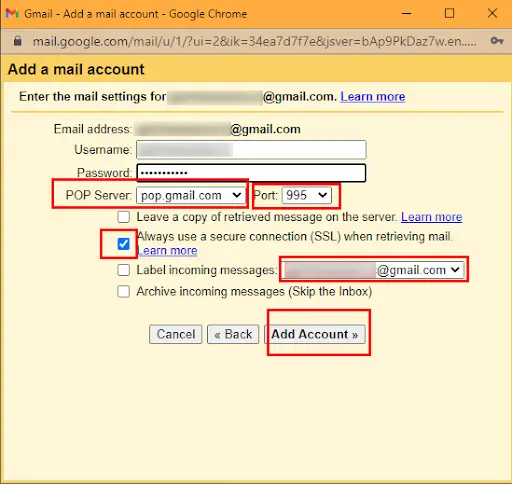
- The next screen asks for Would you also like to be able to send mail as XYZ(username)@gmail.com and choose your priority with the option.
- If you select Yes, follow the instructions.
- If No, your process is complete.
Step 3: Confirm the Connection Between both Old and New Gmail Accounts
After completing both steps, make sure your Gmail accounts recognize each other and are available to transfer emails from One Gmail account to another.
- Continuing with the last option, Yes, I want to be able to send mail as XYZ(username)@gmail.com&rdquo then tap Next.
- Verify your email address, by clicking the Send Verification button.
- You will get a confirmation message on both old and new Gmail accounts. Click the link to proceed.
- Then Confirm.
- Next, log in with your old Gmail account and verify your account under the Accounts and Import option Send mail as.
- Now Verify your code or you can also click on the link in the confirmation email.
- Select Verify and finish the procedure of connecting the accounts.
By following the above steps, you can start to transfer emails from one Gmail account to another, and Messages on your former Gmail account’s Sent Mail label and messages you’ve received will be downloaded by Gmail. Sent mail will also display in the new account’s Sent Mail label. After importing, you may use the old address with your new Gmail account to transfer emails between two Gmail accounts.
Method to Pause Import Emails from One Gmail Account to Another
Albeit, we have successfully tried to import emails from one Gmail to another. But if you wish to receive messages from Old Gmail no longer then you can follow the procedure
- Choose See all settings by gear button.
- Select Accounts and Import
- Here select check emails from other accounts (fifth option from the top) and Delete Option (old Gmail Id)
- The next screen will prompt with Confirm delete mail account, then Ok, and you are done!
How to Download all your Gmail Emails without Transfer Email from One Account to Another?
If you are previously to no avail, then find a workaround to import emails from one Gmail account to another by downloading all your Gmail emails without transferring them with the help of Google Take Out. Here are a few steps to download all Gmail emails by Google Takeout.
Steps to Switch from one Gmail account to another
- Log in to your Gmail account.
- Go to the profile icon and Manage your Google account.
- A screen will take you to the next page, choose Data and Security then Scroll down and search Download or delete your data.
- Choose “Download your data.”
- On the next page, click Deselect all.
- A new page appears, prompting you to select your data. Scroll down the screen and search for Gmail or another app (if necessary), then choose All Mail Data Includes.
- Select a specific label to export and Ok then Next.
- Choose file type, frequency, and destination and start exporting and your data is ready to export.
What to do Next, if the above steps were not successful properly
After starting the blog, we already informed you and warned you that this manual procedure is too lengthy to operate. And we are also not assured of its complete success. In this case, we advise you to deal wisely and choose a reliable partner to help you get out of this. Here we suggest you opt for the Gmail Email Backup Tool. This tool allows a few simple steps to move emails from one Gmail account to another. This utility also backup Gmail emails with attachments. Both novices and professionals can use it to transfer emails from one Gmail account to another. By following the steps:
Follow these steps to Import Gmail Emails to Another Gmail Account
- Launch the software, enter your Gmail Id and third-party app password, and sign in with Google.
- A wizard appears choose Gmail account folders, and click Next.
- Now, select Gmail from the drop-down list.
- Enter your Gmail id and third-party app password to Sign-In.
- Use the top-notch features and assign the output folder name.
- Click the Convert button to start Gmail to Gmail migration.
- Finally, all emails migrate from Gmail to another Gmail.
You can also sync Gmail with Mac Mail by using the Gmail Email Backup Tool.
Essence Write-Up
While we opt for a standard approach to transfer emails from One Gmail account to another by both manual and technical processes, we found that the manual approach is too lengthy and too hectic to operate. Contrary, we also discussed the best and most sophisticated partner that can assist you in transferring emails from one account to another hassle-free.
About The Author:
Priyanka Kumari is a technical content writer in the fields of Email Migration, Data Recovery, Cloud Migration, and File Management. She is dedicated to simplifying complex technology terminologies for all users. Her articles and guides demonstrate her commitment to streamlining email management for professionals or businesses of any size.
Related Post